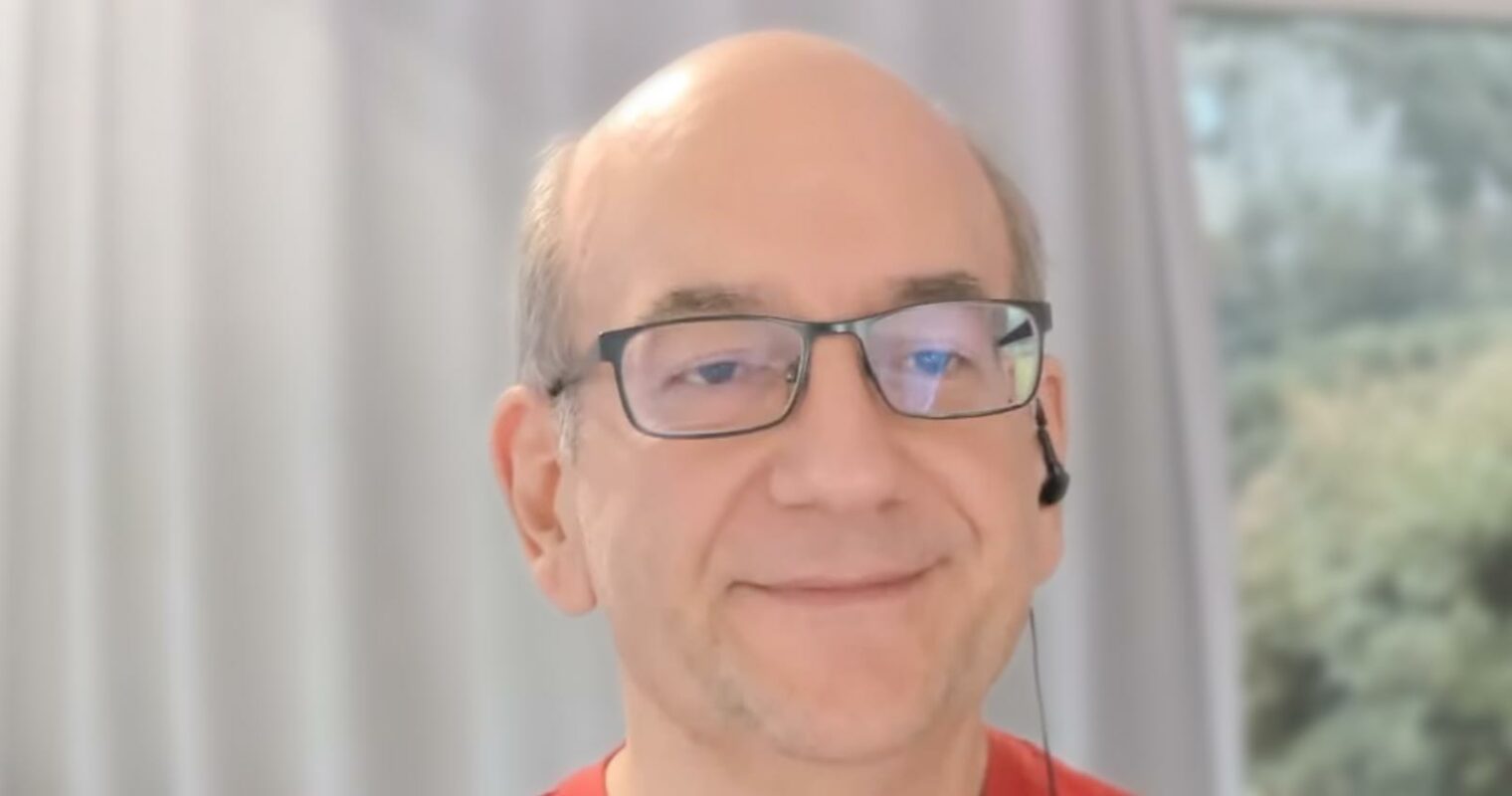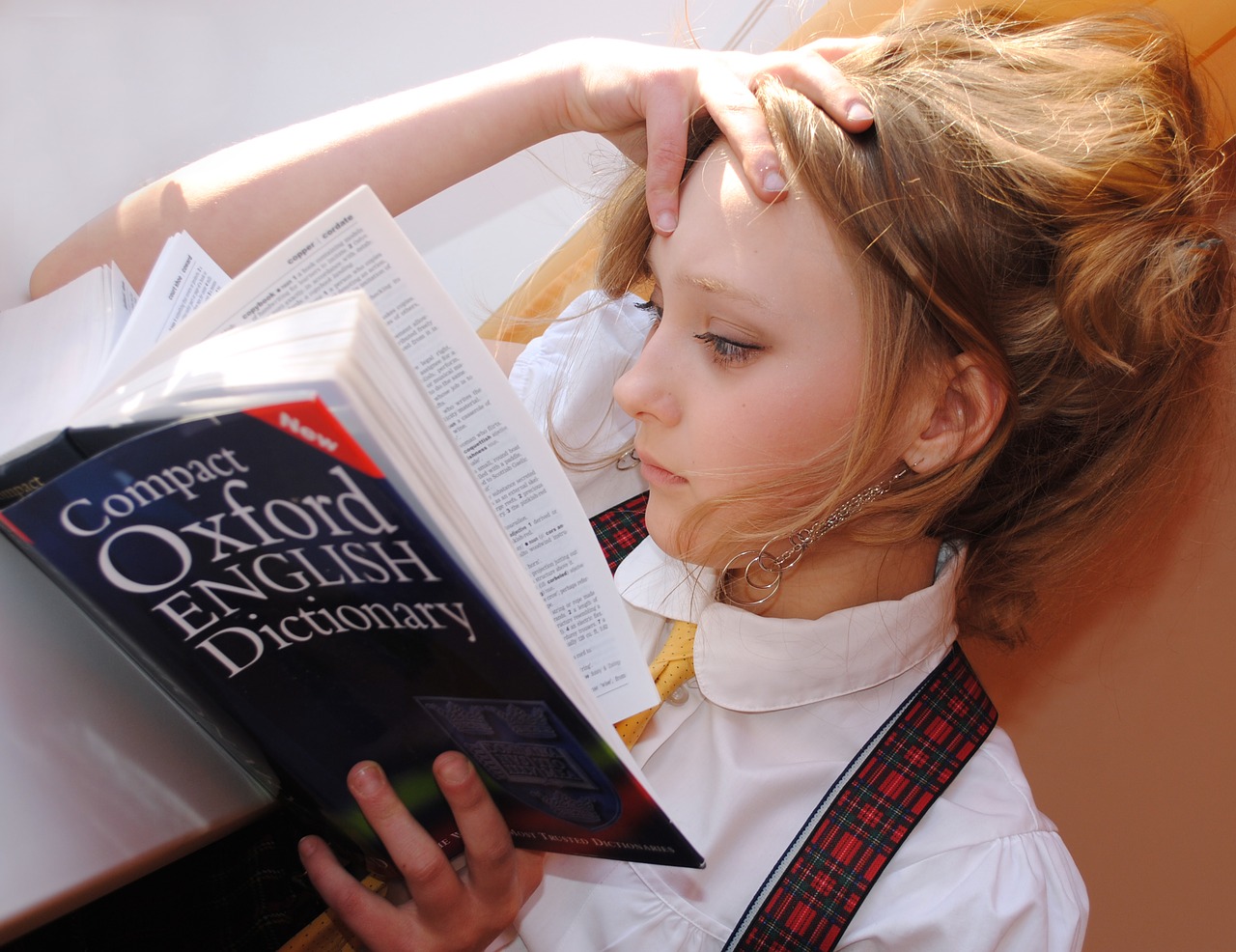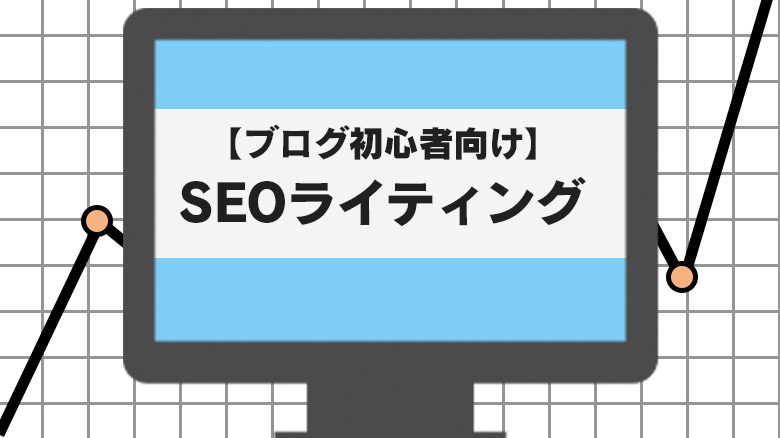【図解・初心者向け】ワードプレスブログのアクセスアップを目指す前に開始時にやっておくべき3つの設定
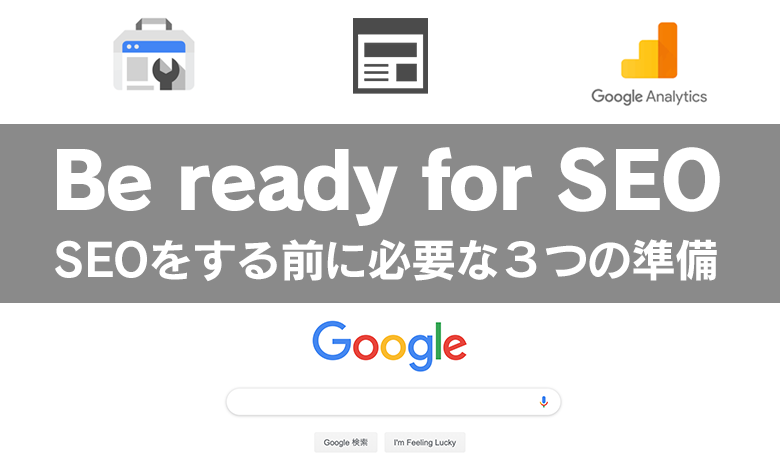
こんにちは!
「Want2Study」のKeiです。
ブログのアクセスをアップさせることって難しいですよね。というかWordpress(ワードプレス)を利用してさあいよいよブログを公開!
というときに忘れがちなのがサイトのアクセス分析に欠かせないGoogleアナリティクスとサーチコンソールの設定、そしてGoogleにインデックスさせることです。
- Googleアナリティクスの設定
- サーチコンソールの設定
- Googleへのインデックス設定
今回はこの基本的な3つのブログ開始時に必要な設定について話をさせていただきます。
Googleアナリティクスの設定方法
まずワードプレスを使ってブログやWebサイトをはじめて構築し、公開設定するまでにはかなり時間がかかるかと思いますが、はじめてのときに忘れがちなのがこのGoogleアナリティクスの設定です。
今回はWordpressにアナリティクスを設定する簡単な設定方法について説明してまいります。
まず手順はこちら
- All in One SEOのプラグインをインストール
- Googleアカウントを作成
- Googleアナリティクスページへ移動
- サイト情報登録
- アナリティクスコードをAll in One SEOに入力
まずは、ワードプレス側の設定としてAll in One SEOというプラグインをインストールする必要があります。
All in One SEOのプラグインをインストールする
ダッシュボード>プラグイン>新規追加
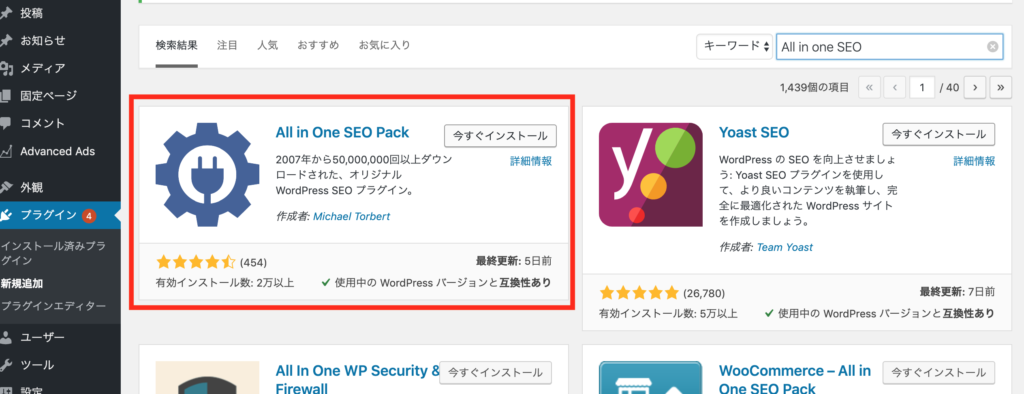
今すぐインストールとして、プラグイン一覧から有効化のボタンを押してプラグインを有効にします。
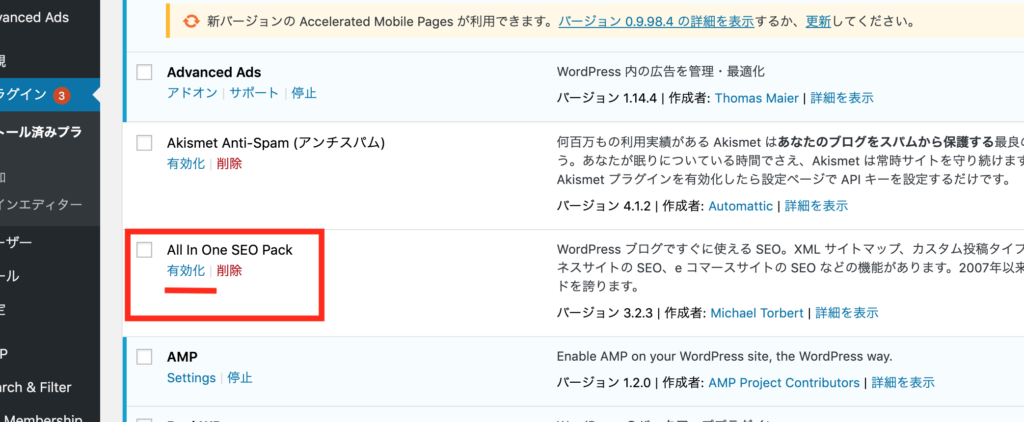
するとAll in One SEOのダシュボードへと切り替わります。ここまでで一旦All in One SEOの設定は終わりです。
Google アナリティクスを設定する
次にGoogleアナリティクスの設定に入ります。Googleアナリティクスを設定する前にGoogleアカウントを設定していない人はGoogleアカウントを設定します。
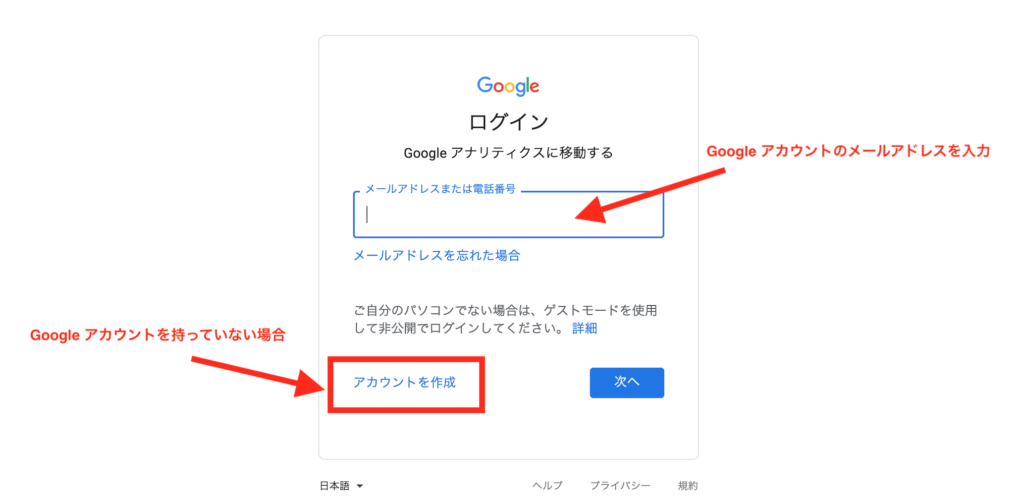
上記の画面に移動したら、Googleアカウントのメールアドレスを入力してパスワードを入力します。
Googleアカウントを持っていないない人は、「アカウントを作成」のリンクからGoogleアカウントを作成してから再度上記のログインURLからアナリティクスログイン画面へ移動します。
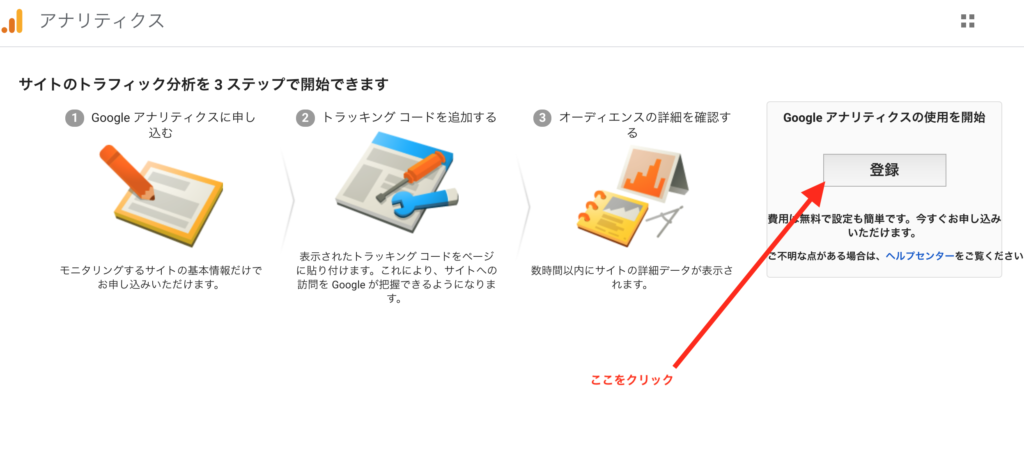
ログインすると、上記の画面が表示されますので、登録ボタンを押して次にすすみます。
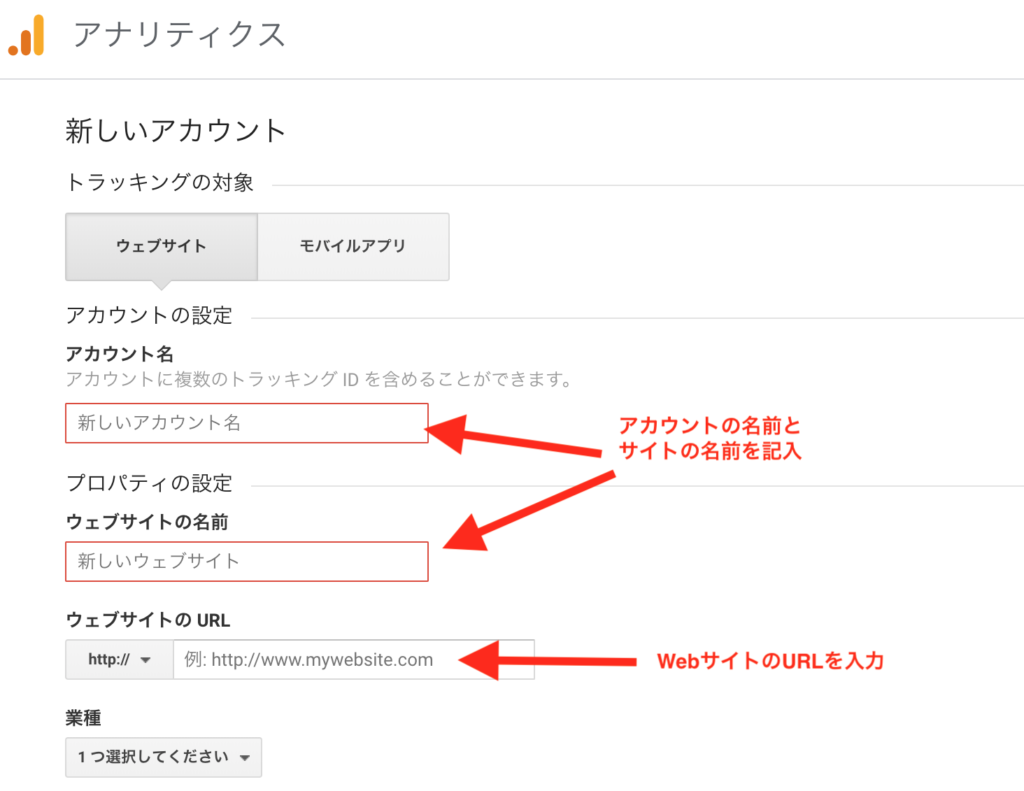
すると新しいアカウントという形でアナリティクスに登録する画面が表示されますので下記の項目を記入していきます。
- アカウント名:アナリティクスを管理する時に使う名前ですが、サイト名でも構いません。複数人で管理する場合にはアカウント名をサイト名とは別に作成しても良いかもしれません。
- サイト名:サイトの名前を入力します。
- ウェブサイトのURL:ドメインを入力します。※httpかhttpsをプルダウンで設定できますので注意してください。
- 業種:ウェブサイトの関連する業種を選択します。
- アート、エンターテイメント
- 自動車
- 美容、フィットネス
- 書籍、文学
- ビジネス、産業市場
- コンピューター、電化製品
- 金融
- フード、ドリンク
- ゲーム
- ヘルスケア
- 趣味、レジャー
- 住居、庭
- インターネット、通信
- 人材募集、職業訓練
- 法律、行政
- ニュース
- オンライン コミュニティ
- 人々、社会
- ペット、動物
- 不動産
- リファレンス
- 科学
- ショッピング
- スポーツ
- 旅行
- その他
- レポートのタイムゾーン:日本の選択
以上で設定完了すると、下記画面に切り替わりますのでトラッキングIDをコピペしておきます。
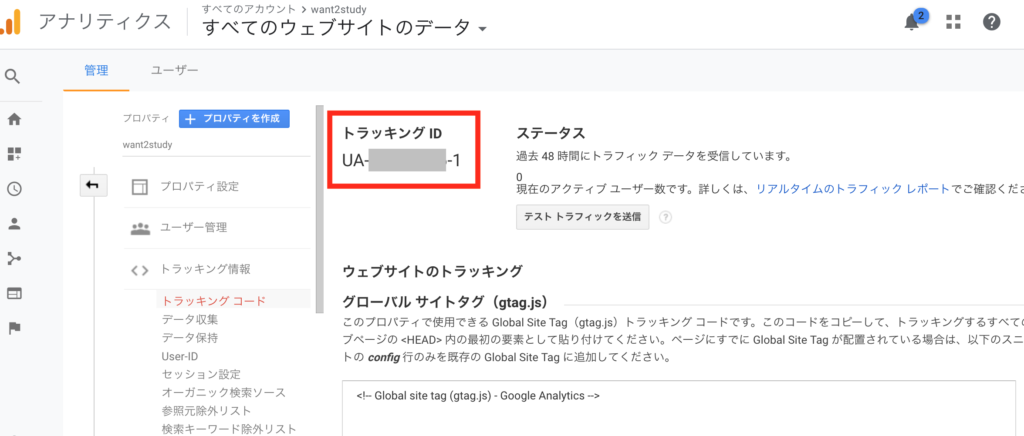
このトラッキングIDの下にあるグローバルサイトタグの設定でも問題ありませんが、今回はこのトラッキングIDだけをまずはコピペしておきます。
アナリティクスコードをAll in One SEOに入力
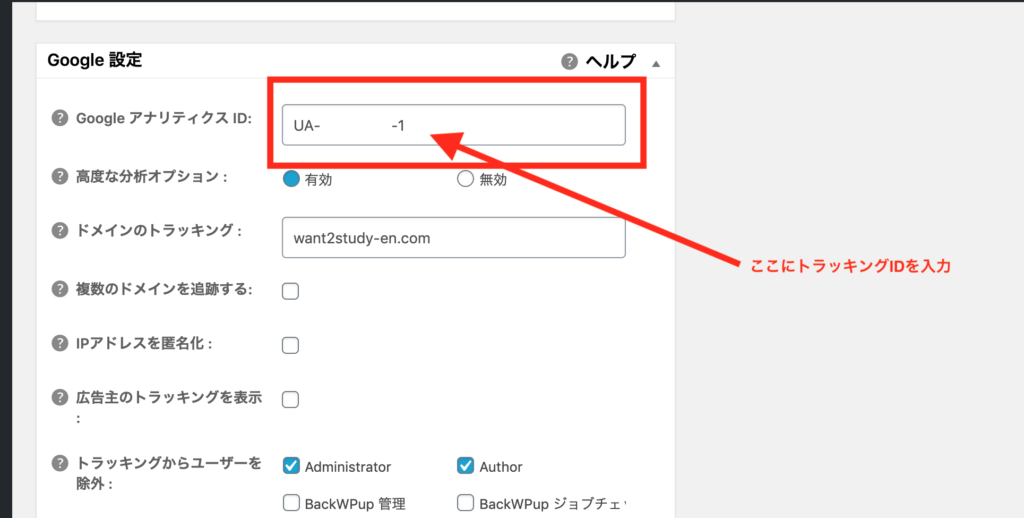
先ほどコピペしたトラッキングID(UA-*****-1)をWordpressに設置したAll in One SEOの一般設定部分のGoogle設定の赤枠の部分に貼り付けます。
ダッシュボード>All in One SEO>一般設定
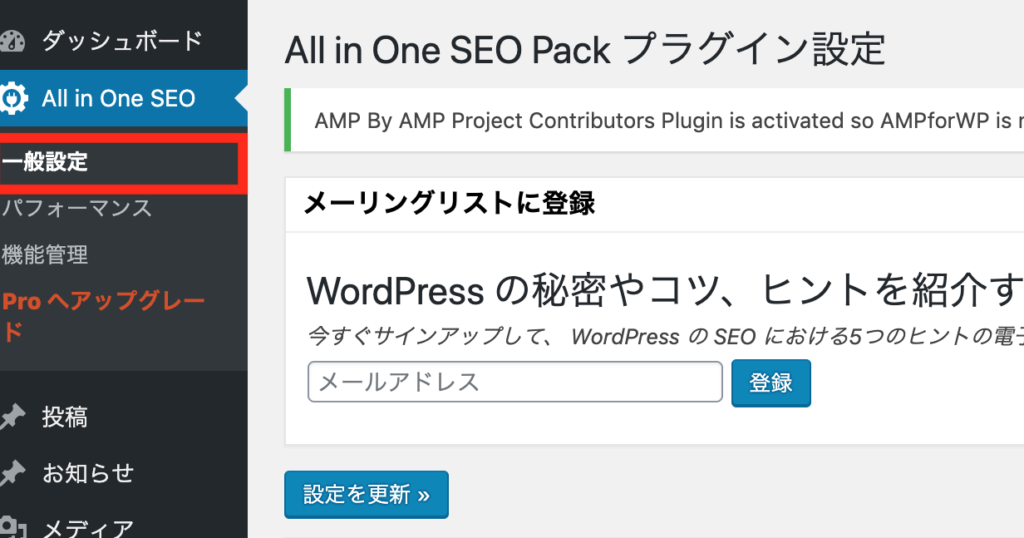
赤枠の部分をクリックししたのち、右カラム側のページ下層にGoogle設定という部分がありますので、そこでトラッキングIDを入力します。
Google サーチコンソールの設定
上記まででGoogleアナリティクスをWordpressに設定する方法が終了しました。続いては、検索クエリを計測してくれるGoogle Search consoleを設定していきます。
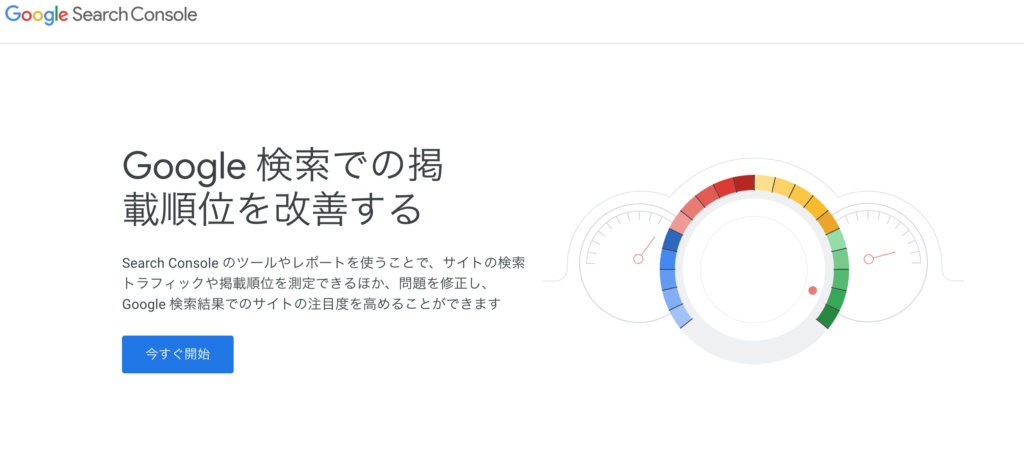
今すぐ開始をクリックします。
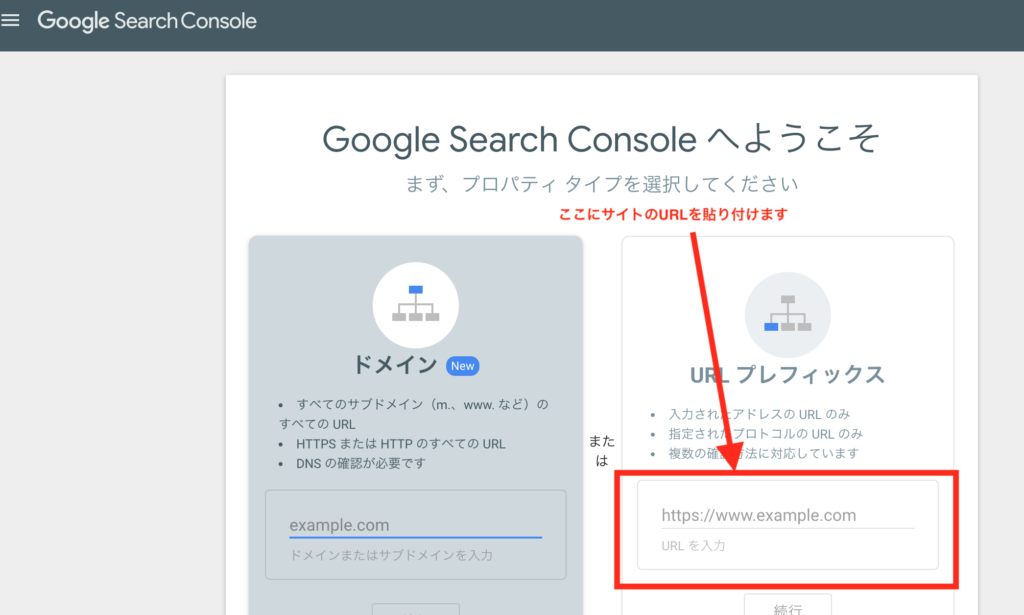
するとGoogle Search consoleへようこそという画面に移動しますので、右側に新しくつくったサイトのURLを貼り付けて続行します。
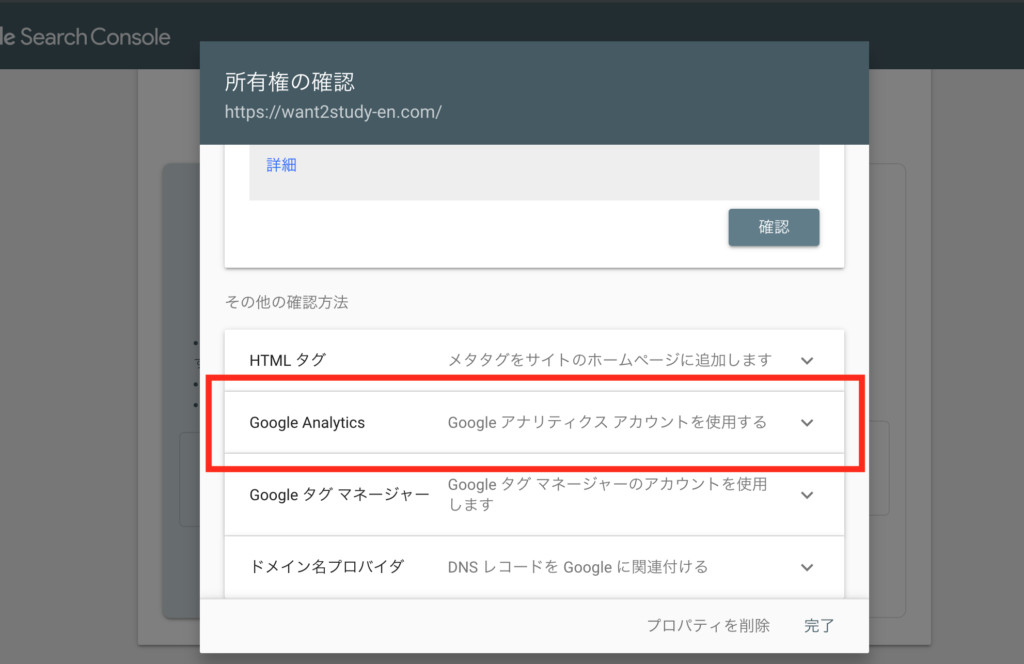
所有権の確認というのがありますので、Google Analyticsを選択し、そのまま確認をしてください。
すると所有権を確認しました。という表示が出るはずです。
※Google AnalyticsとGoogle Search ConsoleのGoogleアカウントの所有者が違う場合だとこの方法は成立しません。ここではあくまでも同じGoogleアカウントでAnalyticsもSearch consoleも設定するという前提です。
Googleへのインデックス設定
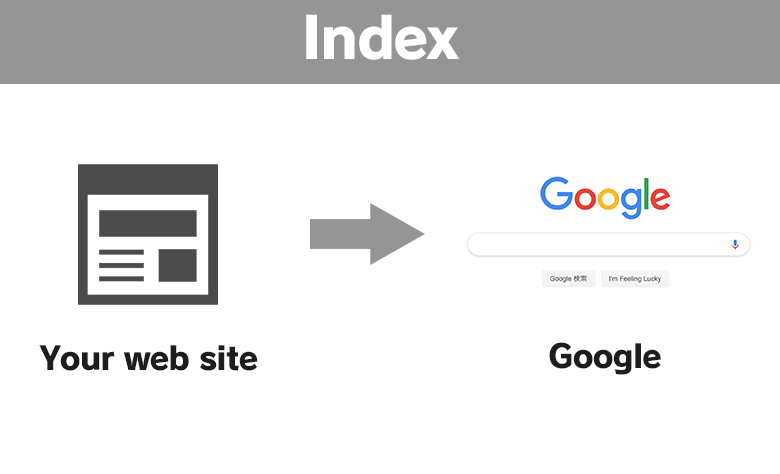
続いてはGoogleへのインデックスする方法について説明します。Googleにインデックスする作業とは、具体的にサイトをGoogleに登録する作業のことをさします。
Googleにインデックスを能動的にしなくても、いずれはGoogleのbotがサイトを訪れてインデックスをしてくれるのですが、能動的にGoogleにインデックスさせる方が早くサイトを検索結果に表示させることができます。
【インデックスさせるフロー】
- All in One SEOのサイトマップを有効化しコンテンツを選択
- サイトマップファイルをコピー
- サーチコンソールにサイトマップを登録
All in One SEOのサイトマップを有効化しコンテンツを選択
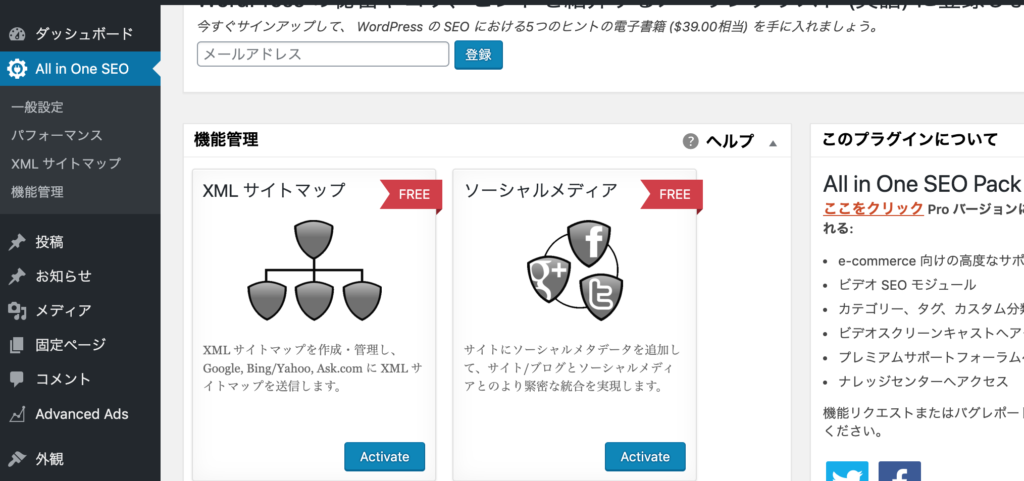
まずは、All in one SEOの「機能管理」を管理すると、上記のようなページが表示になりますので、XMLサイトマップの「Activate(有効化)」させます。
すると左のメニューカラムにXMLサイトマップというメニューが表示されますので、ここをクリックし設定してきます。
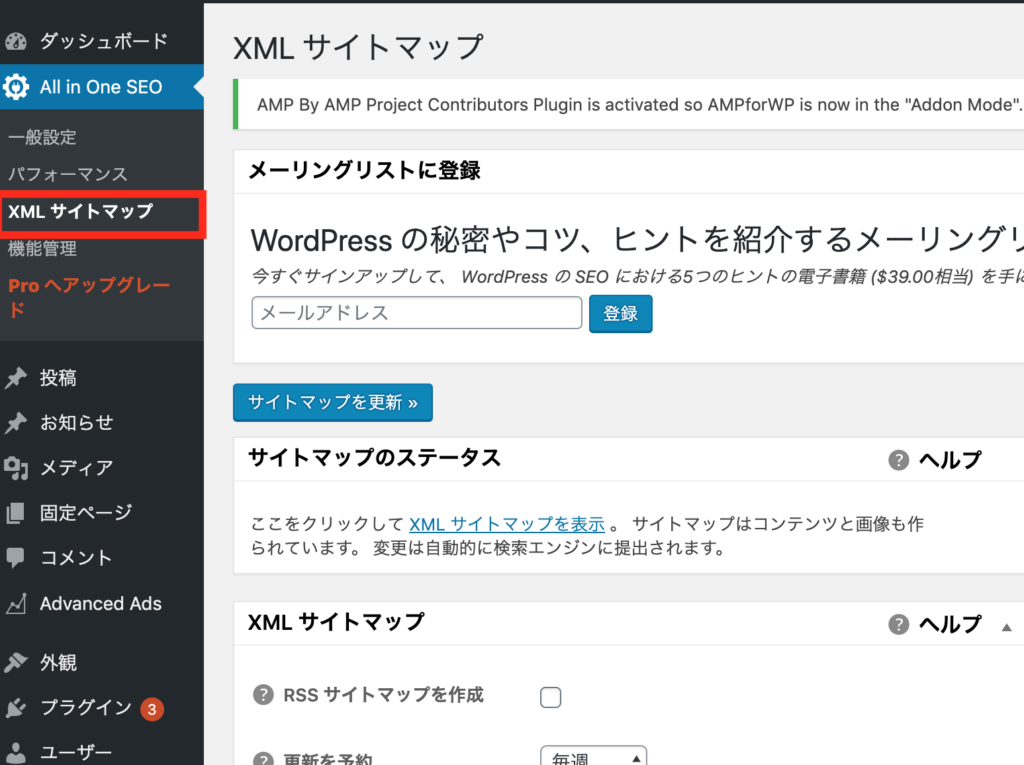
設定する内容は、XMLサイトマップへ登録するコンテンツ、優先順位、そして更新頻度の設定となります。
- 登録するコンテンツの選択
- コンテンツごとの優先順位設定
- 更新頻度の設定
まずは、XMLサイトマップへ登録するコンテンツを選択するということですが、これは具体的にGoogleに自分がつくったサイトのどのコンテンツ(記事など)を載せたいかを選択するという作業になります。
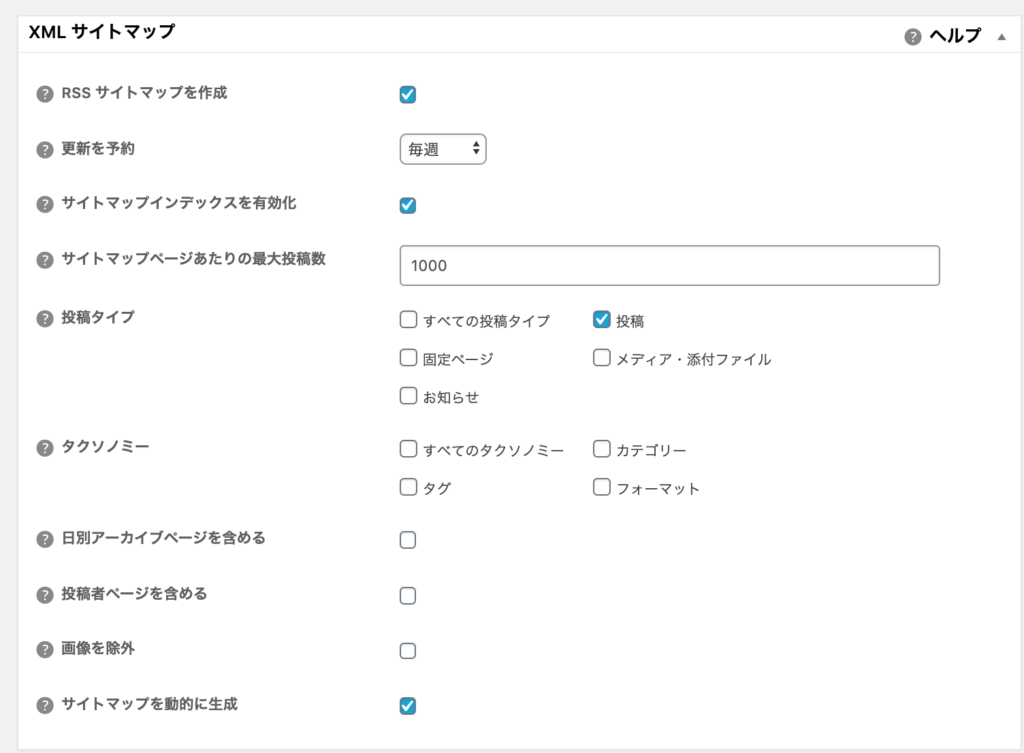
私の場合は、特に固定ページやメディア(写真や動画)お知らせ部分、カテゴリーは登録する必要がなかったので、このように設定しております。
カテゴリーもアクセスが増えてきた時には有効ですので、カテゴリやタグなどもサイトのインデックスさせる方もいらっしゃいます。
続いてコンテンツの優先度と更新頻度は次のように設定しました。
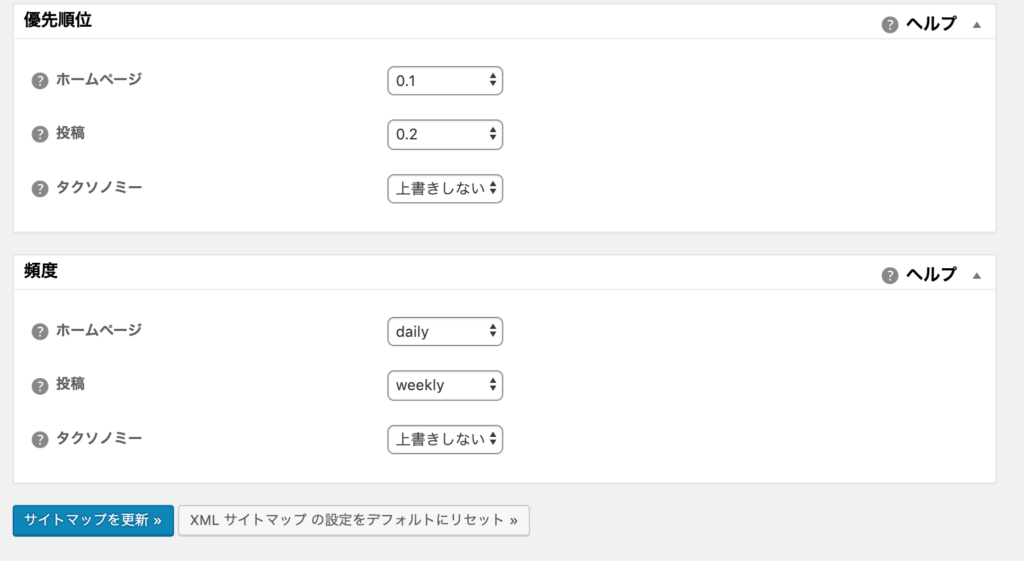
昇順ですので0.1が優先度が高いということになりますので、ホームページを1にして投稿を2番目としました。
頻度は、更新を毎日してトップが変わる想定ですので毎日更新でかつ、投稿は習慣で確認してもらいタクソノミー(カテゴリ)は年に上書きしないという設定にしています。
この頻度に関しては、あくまでもも更新頻度を想定してGoogleに『上記で設定した頻度で更新されますから、Google botも確認しにきてくださいね!』という設定のことです。
設定が終了したら、「サイトマップを更新」というボタンをクリックします。
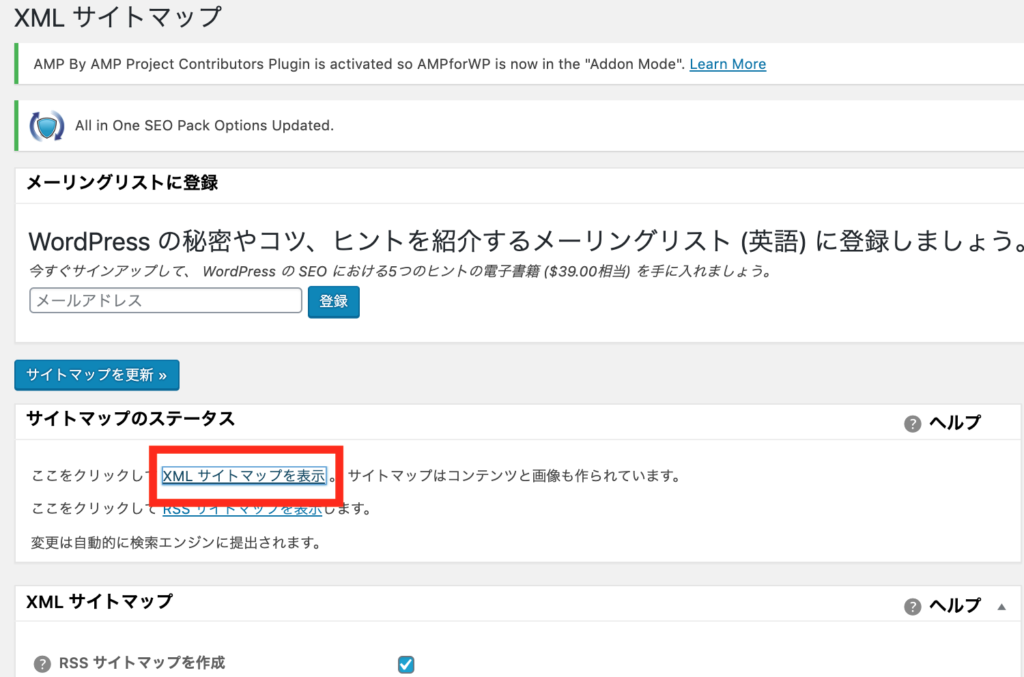
そうすると、上記のサイトマップトップ画面にもどりますので、赤枠のXMLサイトマップを表示をクリックします。
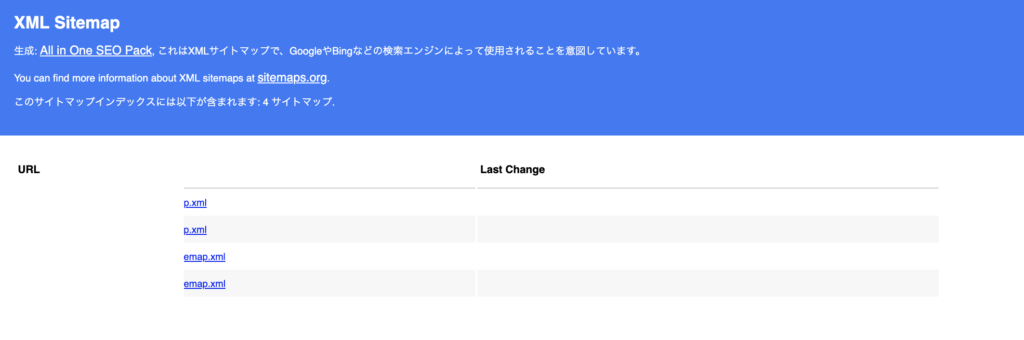
すると上記のようなページへと移動しますので、ここのURLの最後の部分をコピペしておきます。
https://www.*****.com/sitemap.xml
太字の部分をコピーしておきます。
先ほど登録したGoogleサーチコンソールのサイトマップ追加のページにいきます。
Google Search Console>サイトマップ
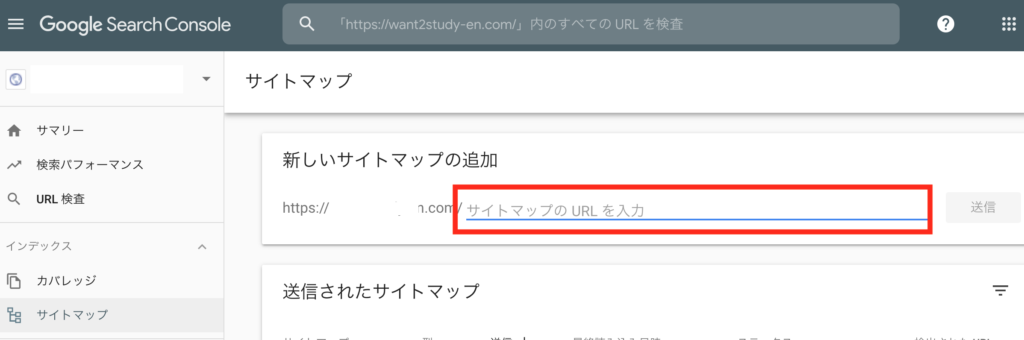
上記の赤枠に先ほどコピーしたsitemap.xmlを貼り付けて送信します。
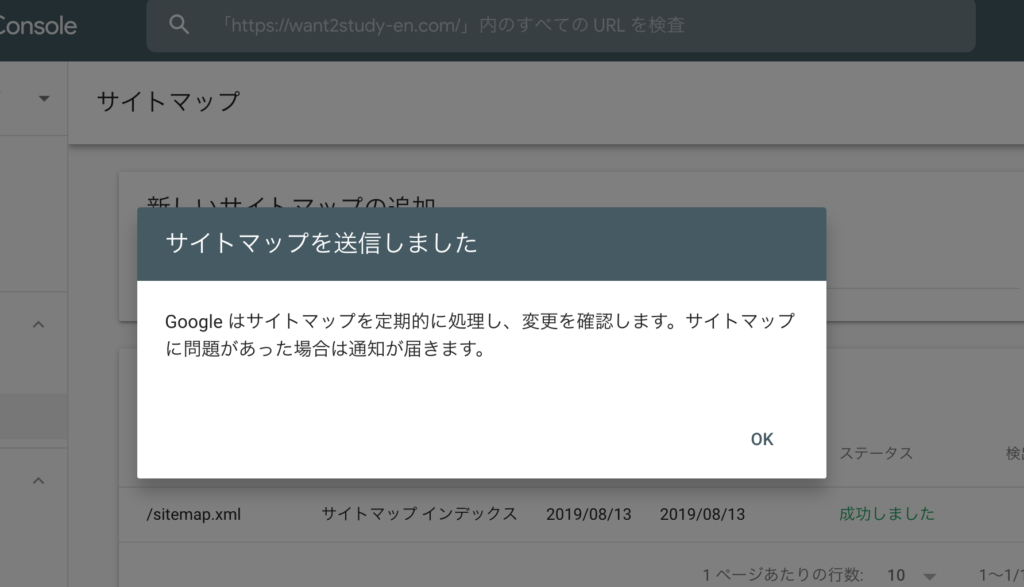
するとこのような登録が表示されますので、これにてGoogleへのインデックス作業は終了となります。
まとめ
ブログをはじめてWordpressで頑張って作っても最後にこのSEOの最低限の設定をしていなければ、計測はもちろんのことGoogleへの登録作業も遅くなってしまいます。
まずは、この基本的な3つの登録をしっかりしてワードプレスの運用を行なっていきましょう。