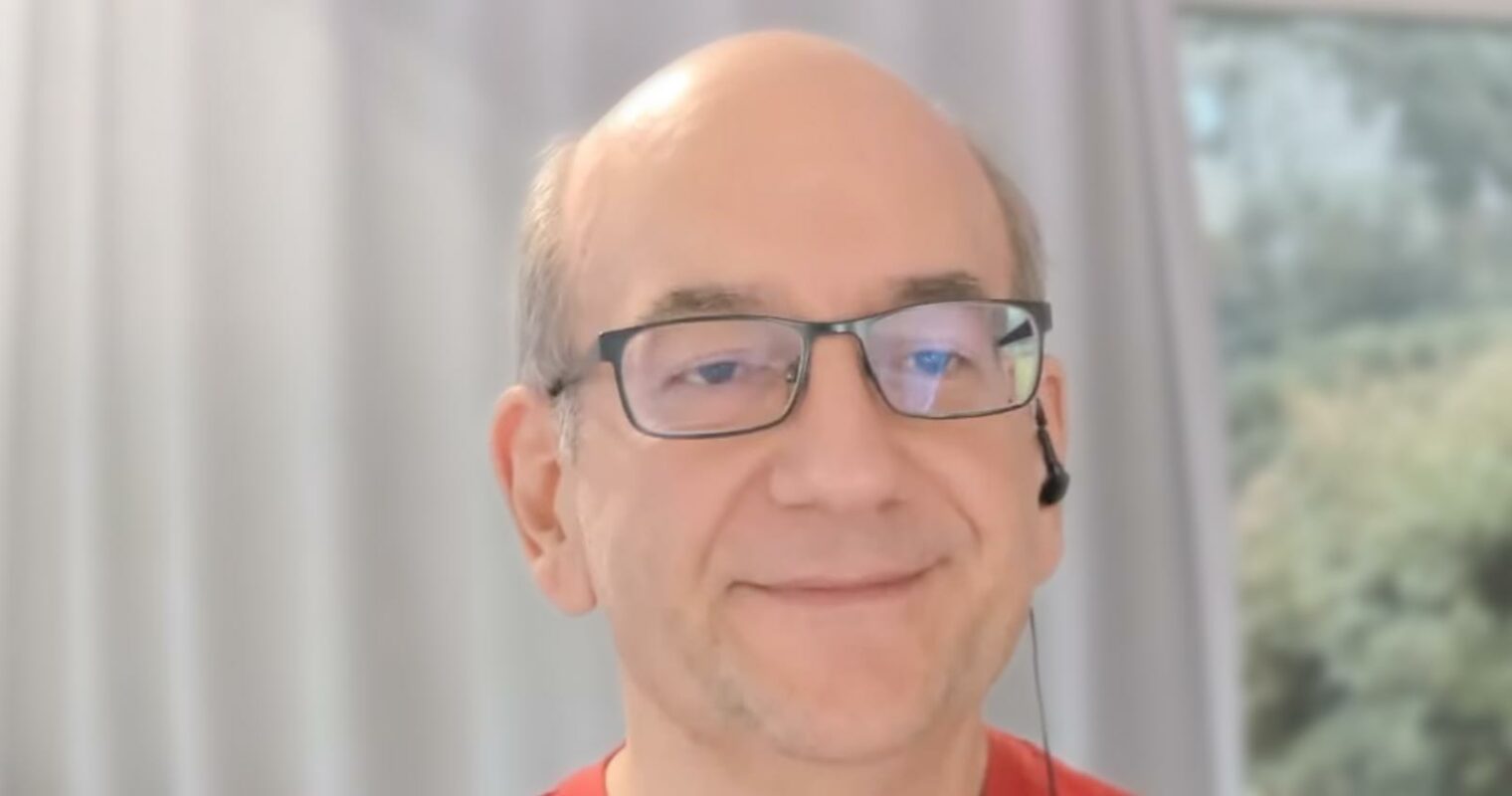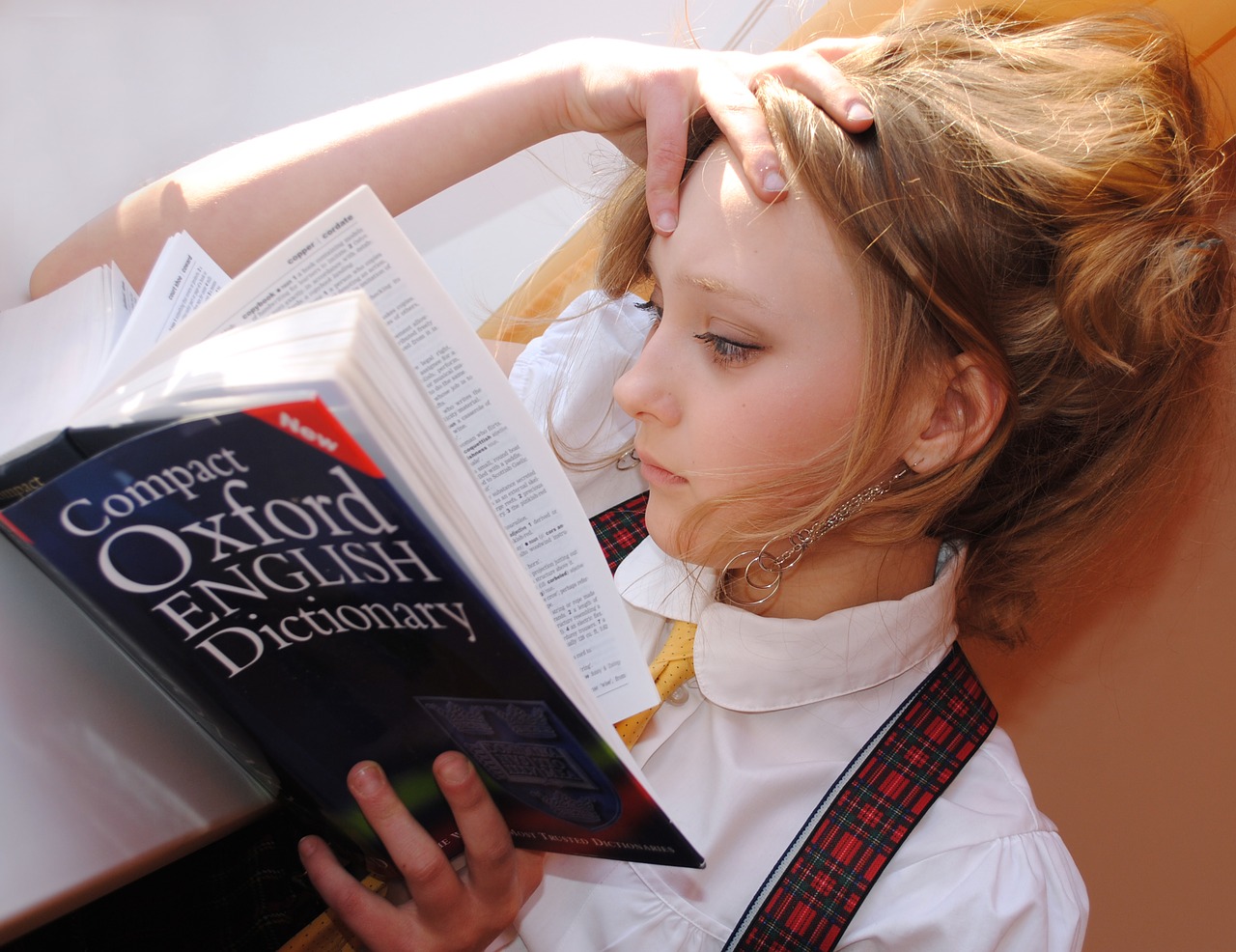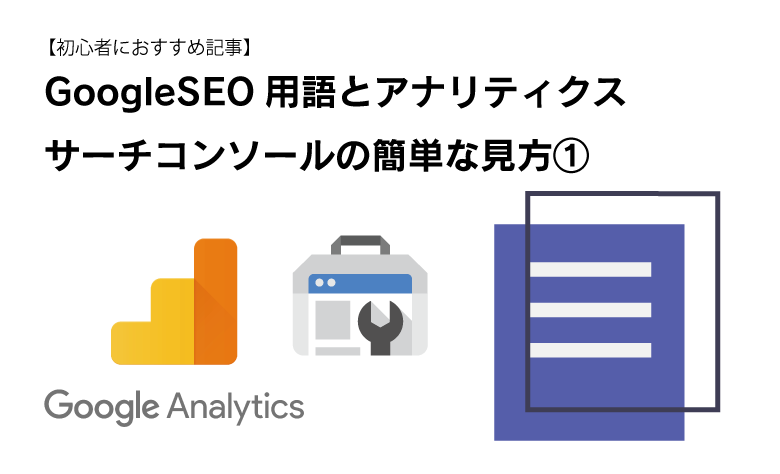ブログのサーバーどこにしたらいいかわからないという方向けにJETBOYの契約手順【画像説明付き】
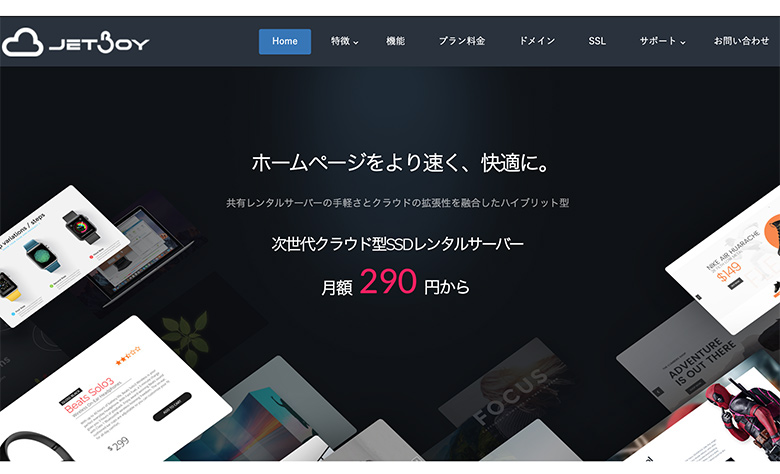
こんにちは、Want2Studyの中の人ケイです。
最近、前回比較したサーバーの中で私がもっとも興味を引かれたJETBOYの契約手順について画像付きで紹介していこうと思います。
まず、上部のリンクからJETBOYのトップページへと移動します。
ページの下の方にオレンジ色の「無料トライアルお申し込みはこちら」というボタンがありますので、そこをクリックします。
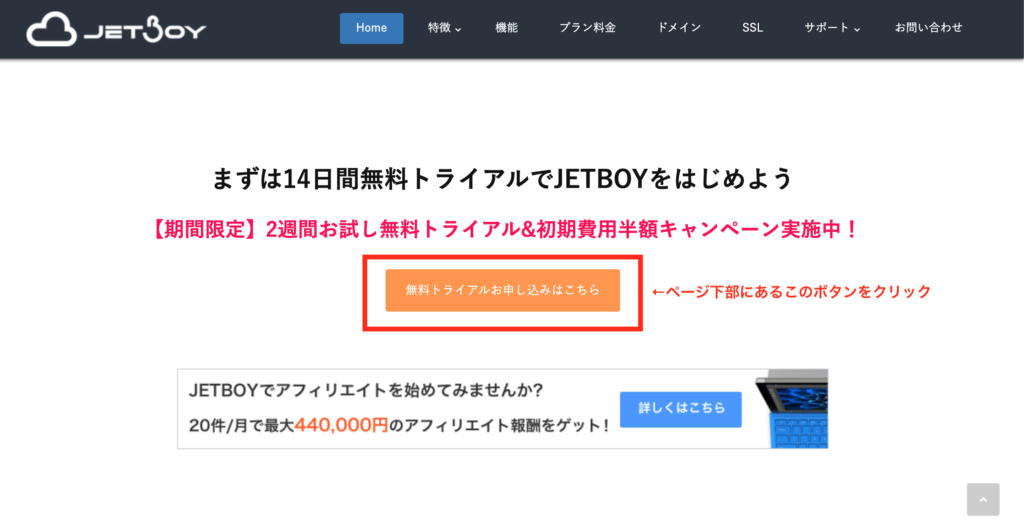
すると、下記のページに飛び、ご契約のステップというものに進みます。
法人か個人がを選択まずはするのですが、今回は「個人の方」をクリックして先にすすみます。
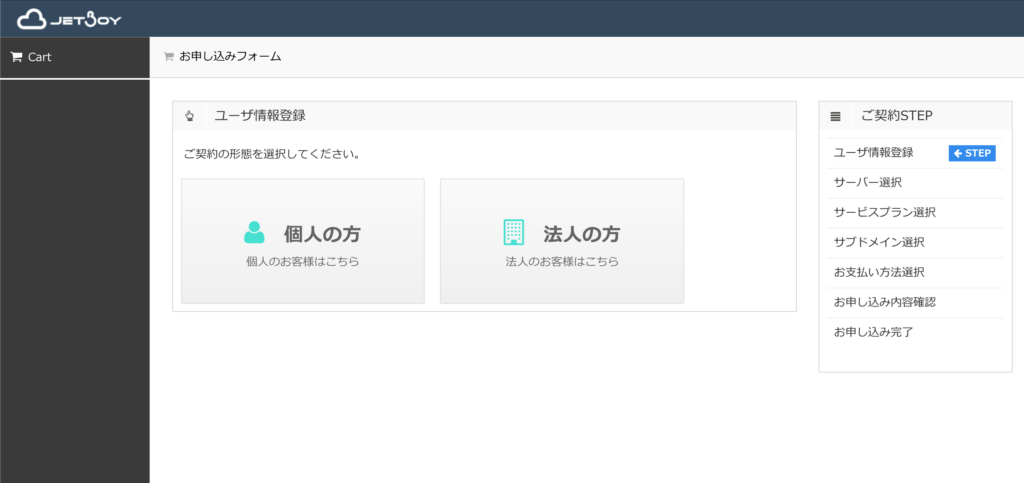
個人のユーザー情報を登録する画面に切り替わりますので、ここで下記情報を入力してください。
以上を入力して次に進みます。
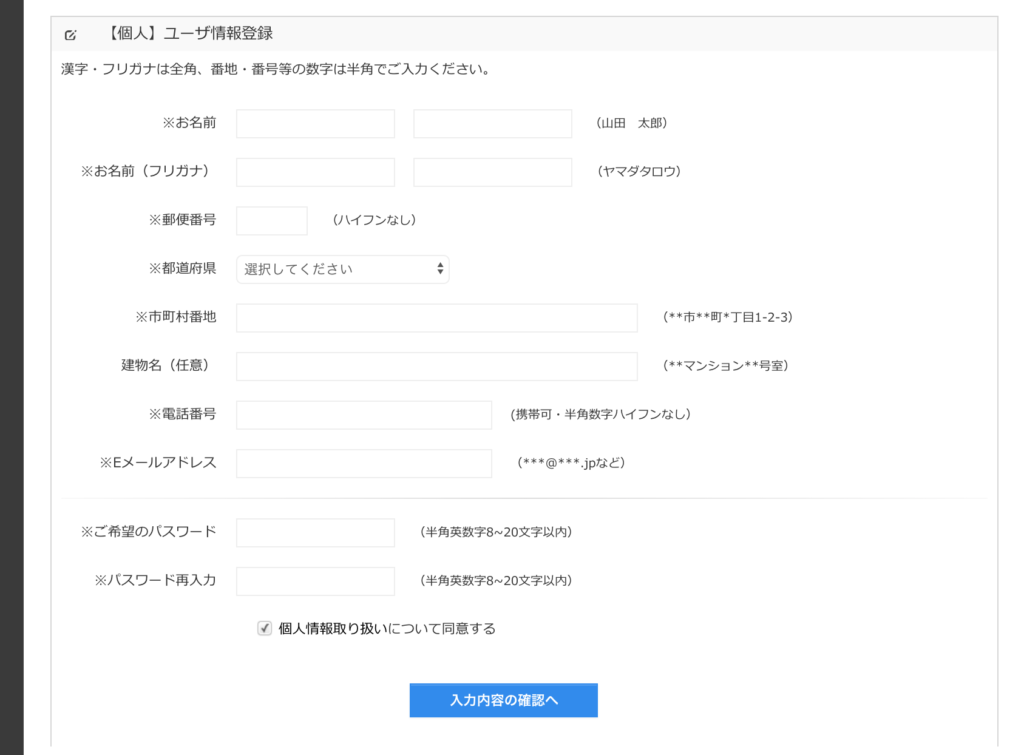
入力が終わると、下記の表示がでて確認メールが送信されますので上記で登録したメールボックスへ確認メールが届いているかをチェックしに行きます。
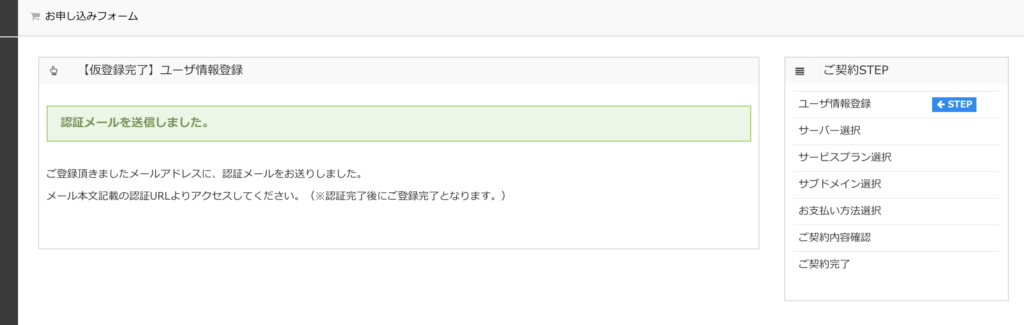

私の場合はGmailを設定しましたので、上記のようなアカウントボックス表示になっておりますが、タイトルは
【JETBOYレンタルサーバー】登録認証コードのお知らせ
というタイトルできているので確認しましょう。結構すぐくるので、もし届いていない場合は、迷惑フォルダなどを確認しましょう。
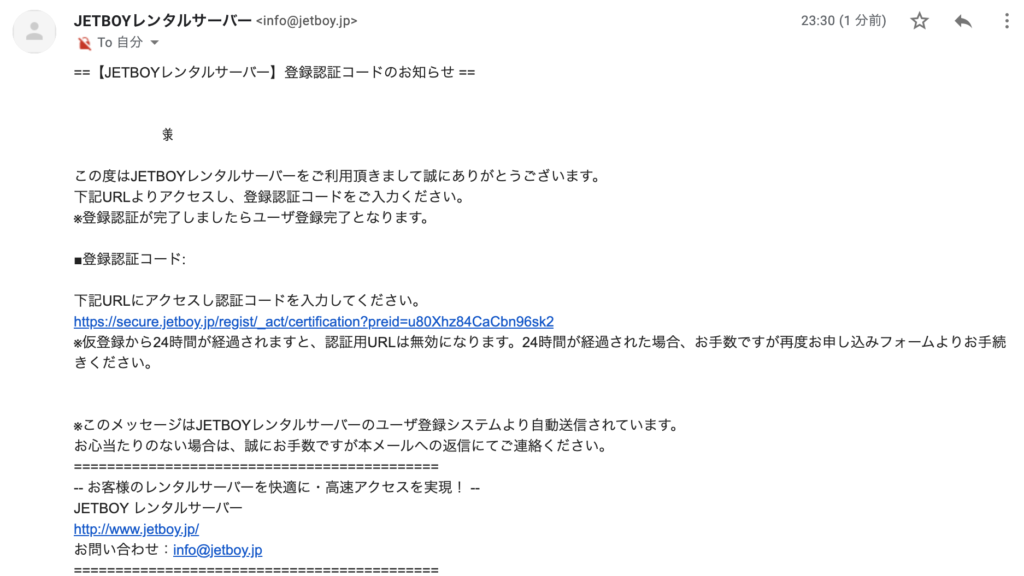
メールを開くと上記のようなメール内容となっておりますので、文章の中段にあるリンクをクリックし登録認証コード(※ここではあえて消しておりますのでご了承ください。)をリンク先で入力します。
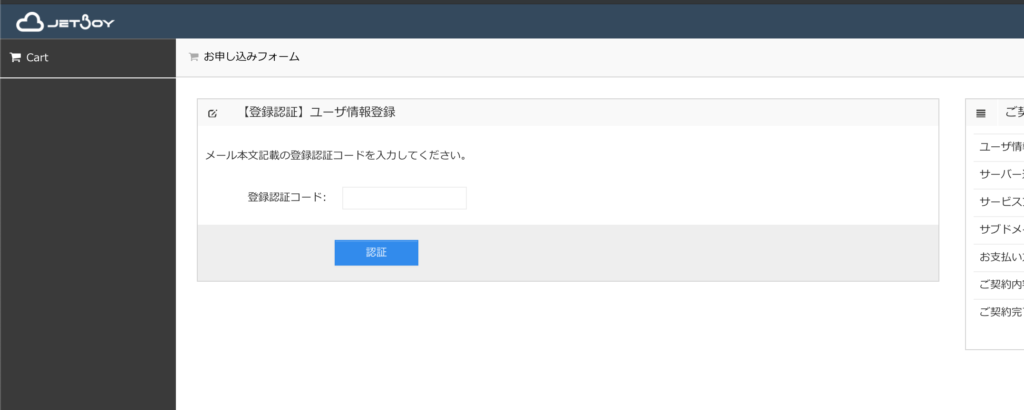
登録承認コード入力画面は上記のようになっておりますので、枠の中にメールで送られてきた登録認証コードを入力し、水色の認証ボタンをクリックしてください。
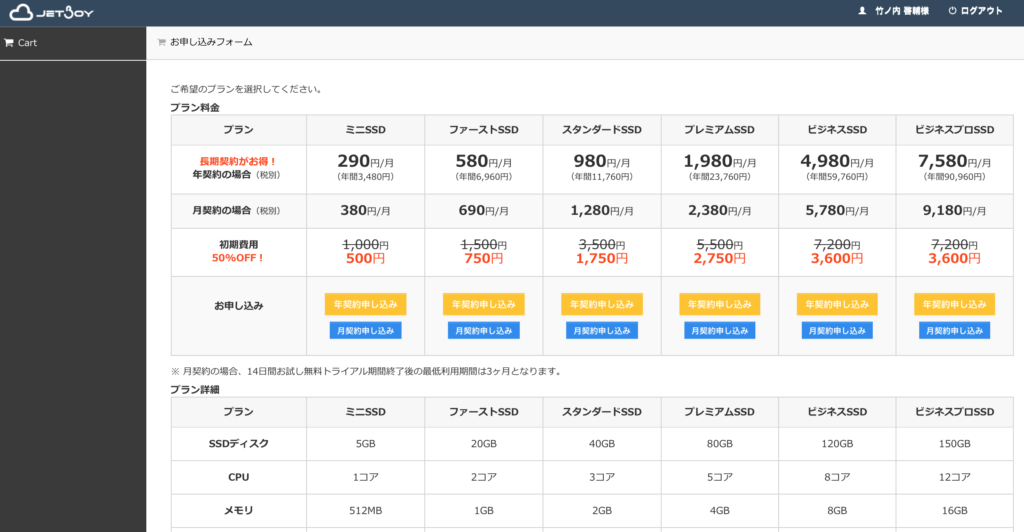
認証されると、申し込みフォームの続きに移りプランを選択する形になります。
私が申し込んだ際にはキャンペーン中でしたので上記のように50%OFFとなっておりますが、時期によってはそうで無い場合もあるかもしれませんのでご了承ください。
今回私が選んだのは下記のように「ミニSSD」を選択しました。
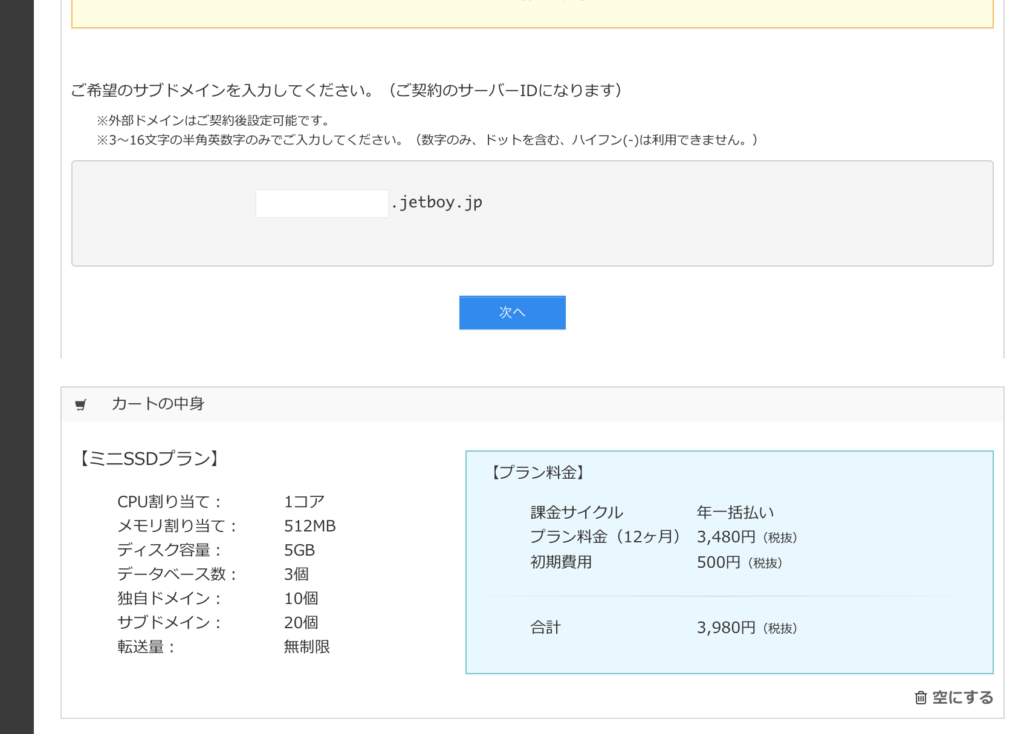
1ヶ月ごとの料金が安かったのと、データベースを3個持てるという点で、このプランを選択しました。
また上記にサブドメインを設定しますが、このドメインではサイトを作りませんので自分の好きな名前で設定して構いません。
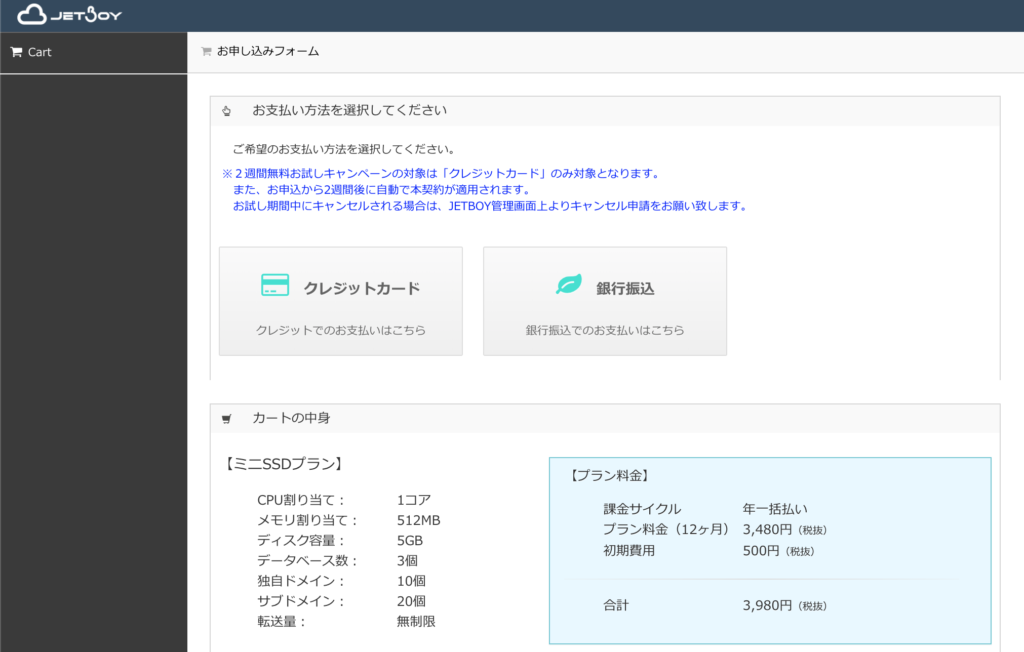
ここまでくるとサーバー設定はもうすぐです。クレジットカードと銀行振込を選択できます。ただし、クレジットカードでないと無料お試しの2週間は適用されませんので注意してください。
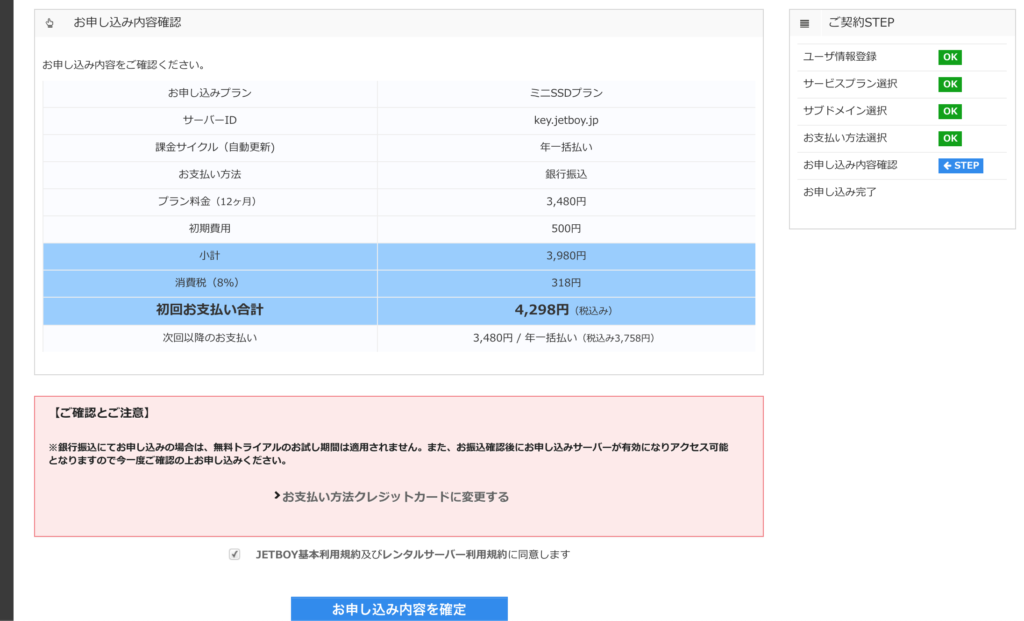
消費税8%の時に契約したのでよかった〜と思いつつ、お申し込み内容を確定ボタンをクリックします。
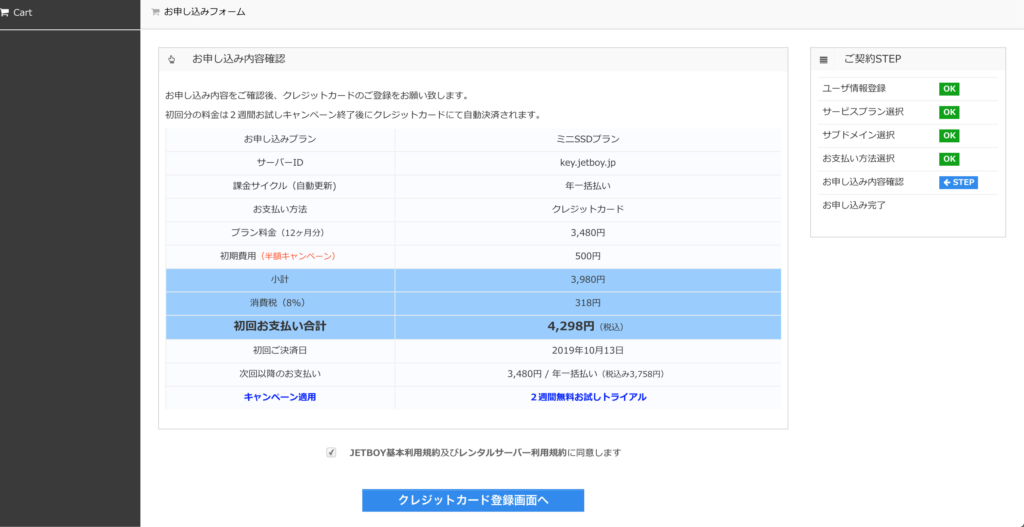
まだ支払いまでいかないな〜と思いつつ、ここでようやくクレジットカード登録画面へ移動します。
クレジットカード処理はインターフェースが異なりますので、きっとどこかのカートシステムを利用しているのだとおもいますが、下記のような画面に切り替わります。
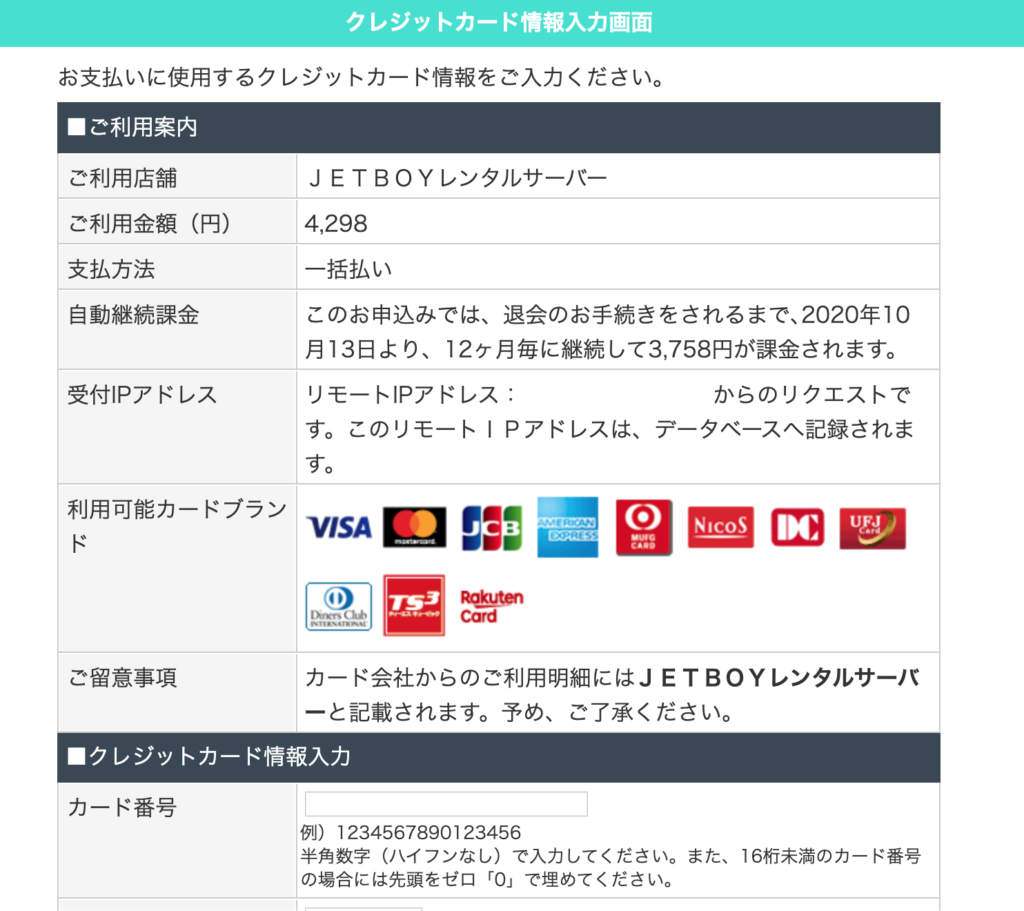
支払い可能なクレジットカード
注意点としてサーバーは基本、自動更新ですので、この更新付きをどこかに控えておいた方がいいかもしれません。
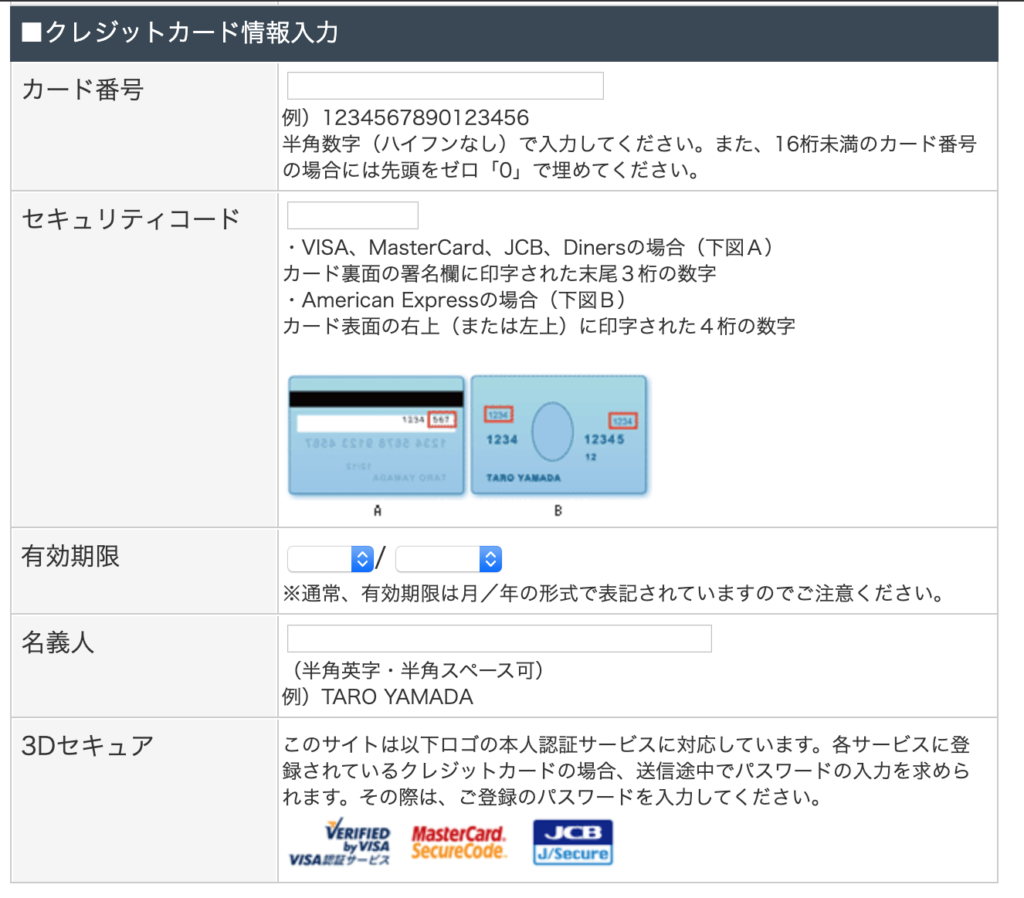
上記を記入しましたら、次のステップに移るまで10秒ほどかかるようです。ここはアクセス状況により変動しますので出来るだけアクセス環境のよいところで決済することをおすすめします。
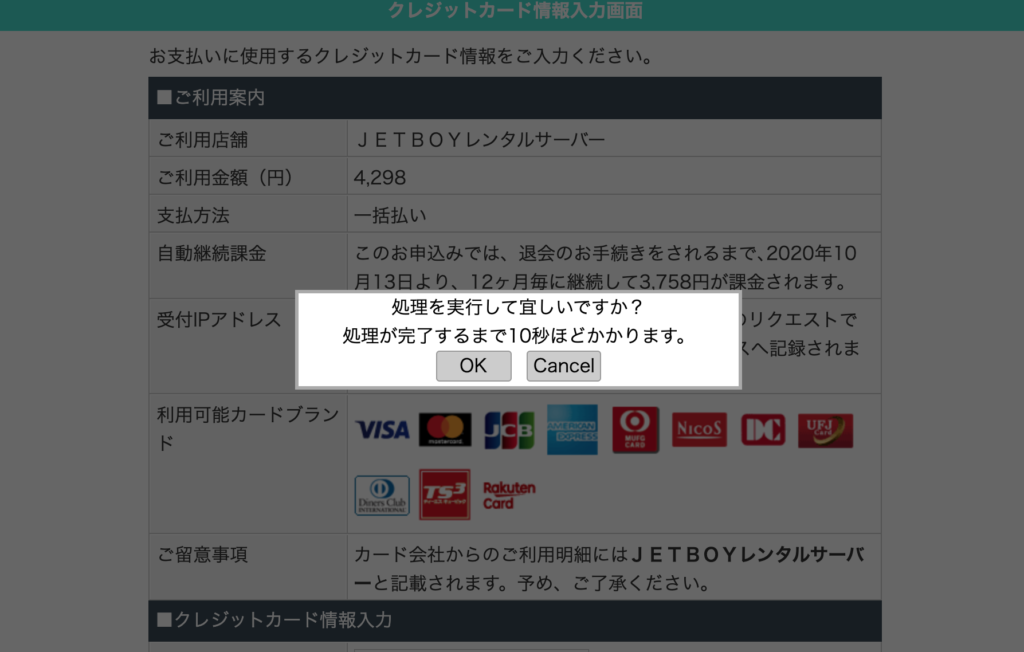
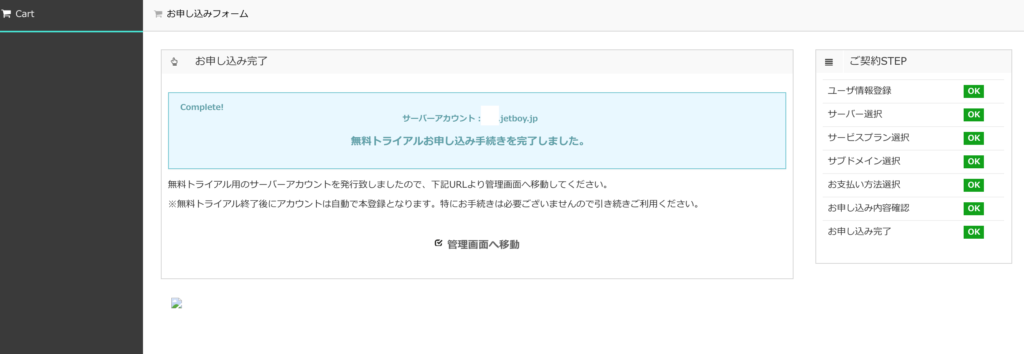
クレジットカードの支払いが済んだら契約完了です。
次はいよいよ、サーバーにWordpressをインストールするところになります。
今回はサーバー設定までのところをご紹介という形でしたのでここまでといたします。次にこのJETBOYをつかったサイトの設置方法についてご紹介したいと思いますので、引き続きよろしくお願いいたします。