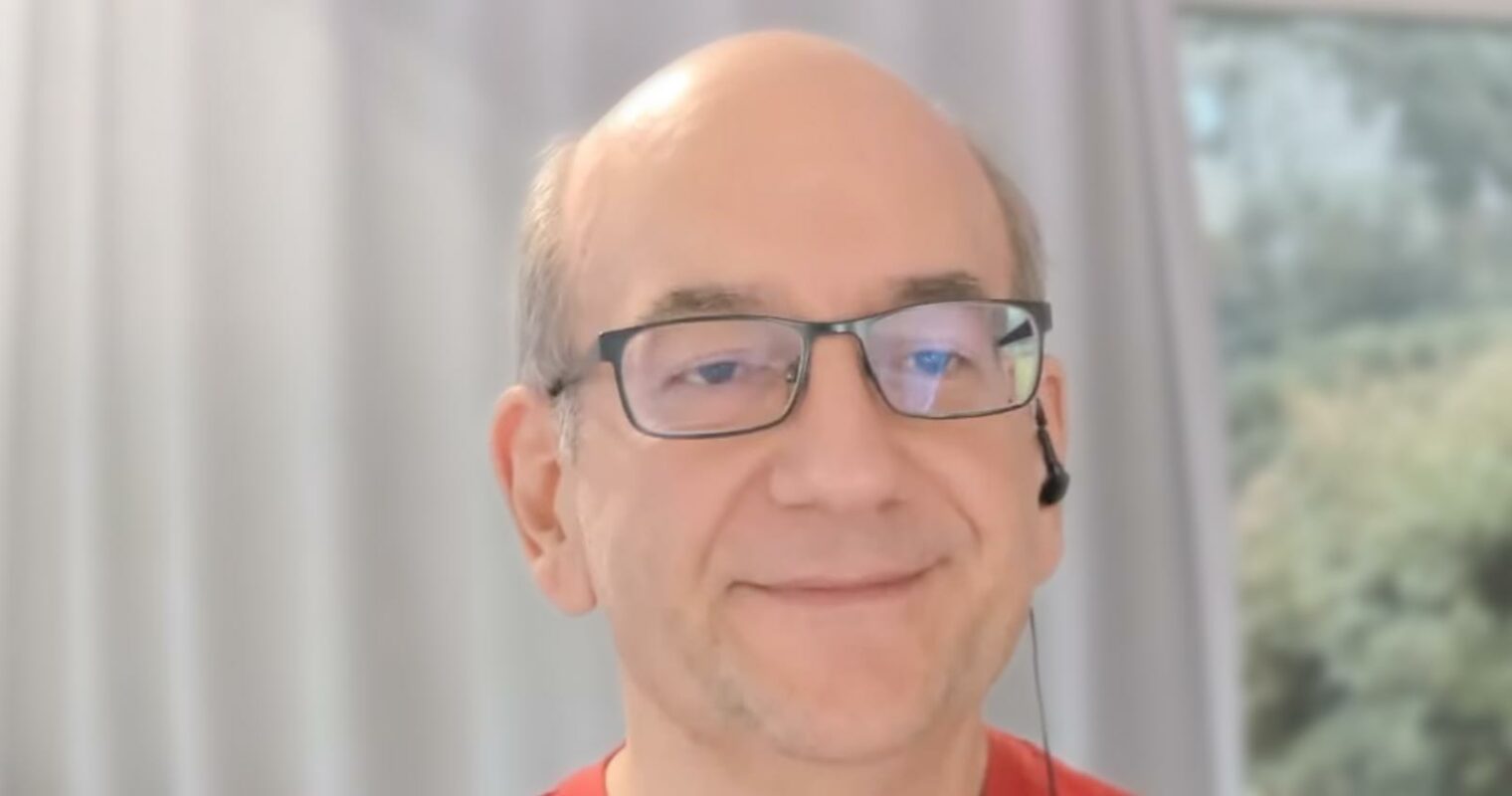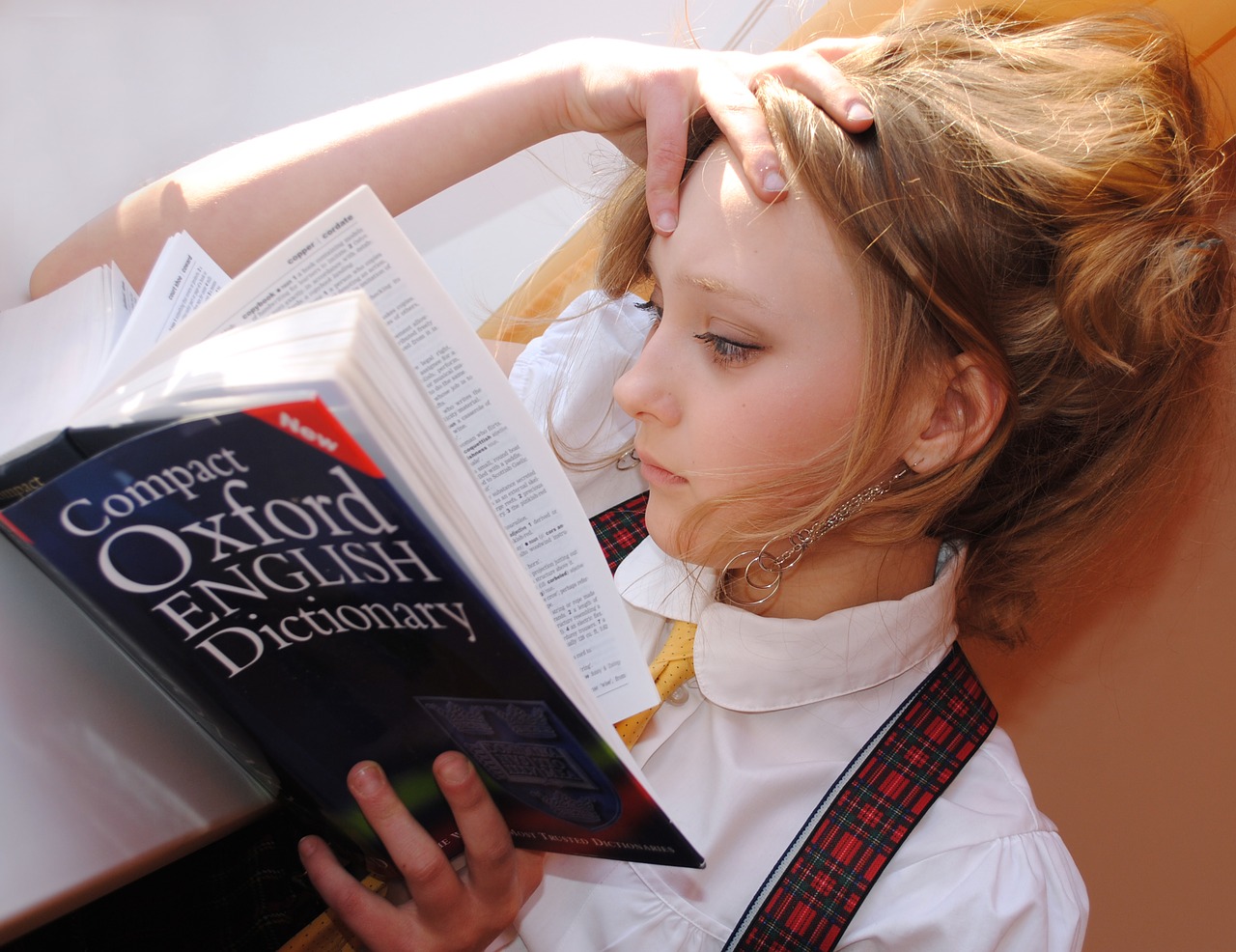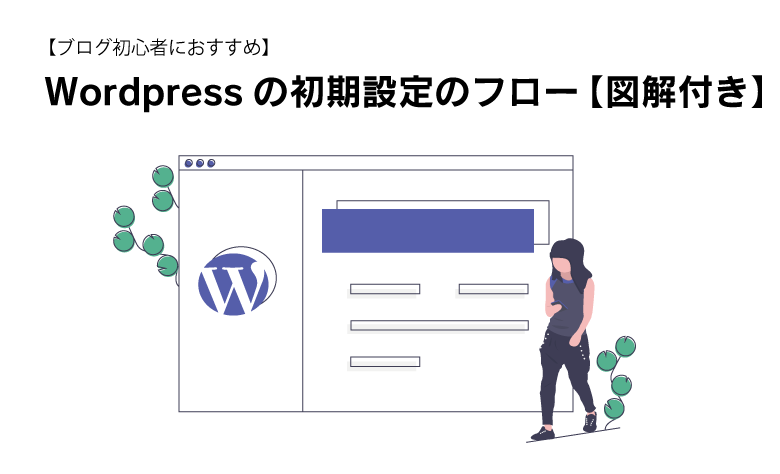WordPress(ワードプレス)ブログの設定手順とおすすめ設定

「ブログをはじめたいけれどもWordpress(ワードプレス)がいいと聞いたけれども設定方法が難しそう」と二の足を踏んで前に進めない方のために、実際どういった手順でWordpress(ワードプレス)を設定しブログを始めたらいいのかについてご紹介しています。
みんな結構やってるけど実際難しそう?
そんなことはありません。めちゃめちゃ簡単なおすすめ設定方法もご紹介しておりますのでまずは読んでみてください。
wordpress(ワードプレス)でブログを始めるまでの15の流れ
それでは早速Wordpress(ワードプレス)を設定するまでの手順をみていきたいと思います。
- ターゲットの選定
- ターゲットキーワードの選定
- サイト名の設定
- ドメイン名の決定・取得
- サーバーの選定
- サーバー内ディレクトリ作成
- 取得独自ドメインのDNS・SSL設定
- ワードプレスに必要なDBの作成
- ワードプレスダウンロード
- サーバー内にワードプレスインストール
- ワードプレステーマ選定
- サイト内カテゴリ・メニュー作成
- 記事作成
- Googleアナリティクス設定
- SEOプラグイン設置
- サーチコンソール設定
となっています。
とにかくwordpress(ワードプレス)でアフィリエイト用のブログなどを作成して行きたいという方向けに細かくステップをわけてみました。
15ステップって結構長いな〜と思われるかもしれませんが、正直一つ一つ細かくタスクをわけるともう少し多くなるかもしれませんがしっかりとみていきましょう。
Webサイトを全く作ったことがない方は、2日は設定に時間をかけるイメージもしくは1日2時間程度の時間しか取れない場合には、タスクを分けて1週間くらいで作成する余裕を持っておけばいいかと思います。
それでは続いて、一つ一つのタスクについて説明してまいります。
wordpress(ワードプレス)ステップ1:ターゲットの選定
これは、とにかく仮でもいいのでどのようなユーザー、人に自分のブログを見てもらいたいかを設定します。
アフィリエイトをする場合であれば、どのような商品をサイト内で紹介していきたいのかから逆算してサイトのターゲットユーザーを選定することをおすすめします。
まずwordpress(ワードプレス)に慣れるという意味であれば特にターゲットの設定はしなくても構いません。
wordpress(ワードプレス)ステップ2:ターゲットKWの選定
ターゲットがある程度決まると、次はターゲットのKW(キーワード)を設定する必要があります。
特にターゲットが決まっていないという人はここのステップを飛ばしてもいいのですが、ターゲットKWが決まっていると、SEO対策においてどのようなKWを基準に考えればいいのかが明確になります。
ビジネス的に言えばKPI(目標達成のためのものさし)を設定することができます。
SEO対策などをするわけではなくまずはブログをしていきたいという人はここのステップは飛ばしましょう。
ターゲットKWの設定方法としては、ターゲットユーザーが検索しそうなキーワードを設定する必要があります。
英語関連のブログを作成する場合であれば、「英会話・英語学習」などというキーワードが重要です。しかしこれらのキーワードはビックキーワードと言われており初心者向きではありません。
ターゲットキーワードを選定するときのフローとしては
- ターゲットからビックキーワードを絞り出す(2〜3語程度)
- ビックキーワードに関連するサジェストキーワードをピックする
- さらに可能であればサジェストキーワードを含めた検索ボリュームから最初は20〜50
wordpress(ワードプレス)ステップ3:サイト名の設定
SEO的にも重要になってくるサイト名をまずサイトを作る前に事前に考えておきましょう。
サイト名は、オリジナルワード+ターゲットキーワード(もしくは共起語)
がオススメです。理由としてはSEOライティングの記事でも少し触れていますが、ターゲットが決まれば必然的にSEOに必要なターゲットKWがきまります。このキーワードを含んだサイト名が重要となります。
すでにブログ名は決まっているという人はこのステップは飛ばしてかまいません。
「人名+ブログ」というのも増えてきていますが、できれば「ターゲットキーワード+人名」のほうがいいのではないでしょうか。
ブログに自分の名前を入れることは将来的にセルフブランディングするときに役立ちます。
wordpress(ワードプレス)ステップ4:ドメイン名の決定・取得
サイト名が決まれば次にドメインの取得うつります。
別にドメインはサーバーに付随しているもので独自ドメインを取得しないというのであればこのステップは不要です。
独自ドメインのメリットは、大きく2つ
独自ドメインを設定するということは、サイトにおける信用性に関わります。SEOにおいて重要な部分は今一番いわれているのが信用性という部分です。
もし独自ドメインを利用しないのであれば、企業側が用意しているブログサービスを利用したほうがいいかもしれません。
ドメインはSEOにおいて重要な役割を果たすといいましたが、具体的に@マーク以降どのようなものがいいかというものがありますが、
.jpというものは、日本にあるサイトしか取得できないドメインです。
.comは広く知られているドメイン名ですが世界共通という意味合いが強いです。
.日本語ドメイン、これは最近できていますがアルファベットの表示が文字化けのようになるのであまりSEO的にもおすすめはしません。
他にも色々ありますが、独自ドメインを取得する時の注意点は
この二つが重要です。短いドメインはそれなりに需要もあるので価格も高く、長いものは価格が安くなっています。
ドメイン取得は別どこでも構いません。お名前ドットコムで取得しようが、ムームードメインで取得しようが値段はほとんどかわりません。さくらサーバーからのドメイン取得は少し割高の印象ではあります。
レンタルサーバーをもしロリポップで設定するのであれば、連携しやすいムームードメインがおすすめです。
ドメインの取得のタイミングはそれぞれですが、サーバーを申し込んで利用可能になったタイミングで取得したほうがワードプレスを設置したあとにドメインを設定するよりかは簡単です。
wordpress(ワードプレス)ステップ5:サーバーの決定
ドメインが決まれば、次はワードプレスを設置するためのサーバを決定する必要があります。
サーバーに関しては、どこがいいというおすすめは特にありません。
料金プランどこがいいか?というものや周りが使っている人に合わせるのがいいかもしれません。ちなみにここでは、私は、ロリポップサーバーを使っています。
10日間のお試し期間があるようですので、ワードプレスの設置も簡単登録できる仕様です。
ちなみにプランどれがいいか?とよく聞かれますが、スタンダードプランをおすすめします。
月額500円から利用ができるのですが、ワードプレスの設定に必要なデータベースを30個まで持つことができるのが魅力です。
その下のプランは1つしか利用できないので、もう1つワードプレスに慣れてきたから作りたいといった場合には利用できません。なので最初から2つ以上つくる予定がある人はロリポップのスタンダードプランがおすすめです。
wordpress(ワードプレス)ステップ6:サーバー内ディレクトリ作成
サーバーを申し込んだらいよいよサーバーの中にワードプレスを構築するためディレクトリを作成していきます…
がその前に、先ほど契約したロリポップの画面メニューに下記項目が!!!
WordPress簡単インストール!!!?
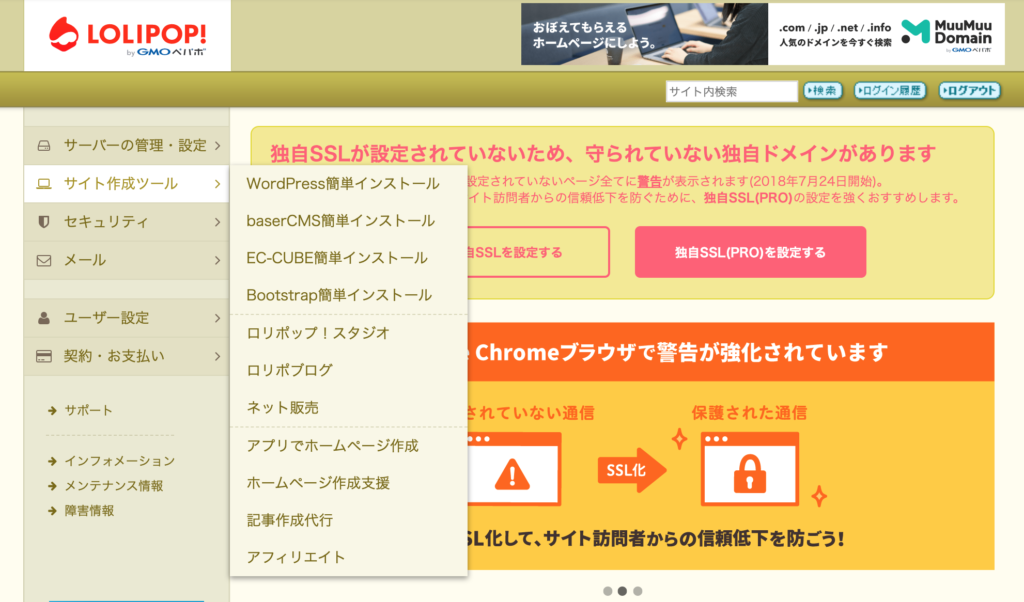
ということで今回はディレクトリをサーバー内に作成するまえに、簡単にロリポップでワードプレスを作成する方法を覗き見したいと思います。
まずは下記の順にロリポップ内をすすんでみてください。
管理画面>サイト作成ツール>Wordpress簡単インストール
で簡単にこれ以降のステップを無視して進んでいくことができます。すると下記の画面が表示されます。
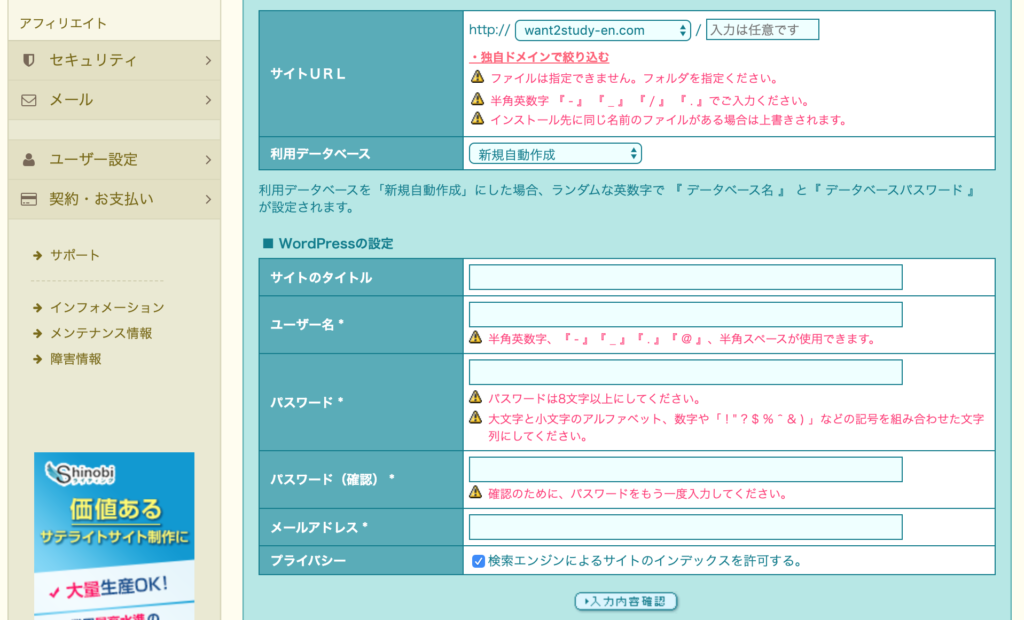
必要な情報を上記のような形で入力してあとは手順にしたがって行けばインストール完了です。
サイトのタイトルは後々変更可能ですので仮タイトルでも構いません。
ディレクトリの作成方法を説明しようと思ったのですが、あまりにもロリポップの作成方法が簡単でしたので通常の設定方法の説明をやめようと思います。
結論!全部すっ飛ばしてレンタルサーバーからwordpress(ワードプレス)を構築したほうが手っ取り早い
結局上記の15のステップの他にも細かい作業があります。サーバーを登録したあとに、もろもろの作業を説明しようとおもったのですが・・・
レンタルサーバーの管理画面からワードプレスを設定したほうが圧倒的に早いということがわかりました。
もちろん独自のWebスキルを磨きたいという方や、セキュリティ面で強化したい方はFTPなどから設定することができますが、今回は初心者向けにワードプレスの設定方法についての説明でした。なんだかスッキリしない終わり方ですが、こんなこともあります。